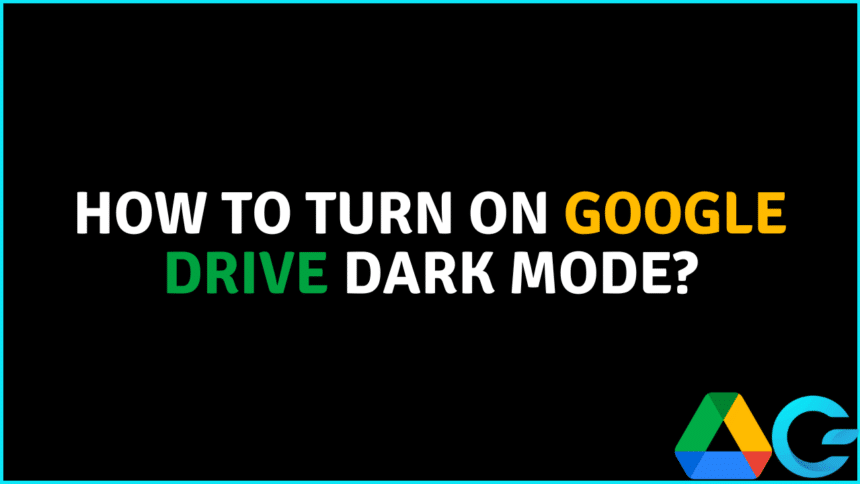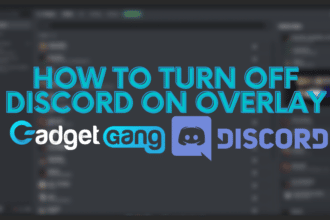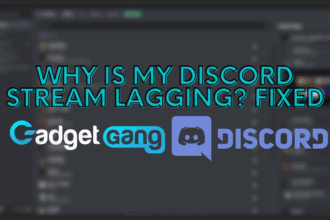Google Drive allows you to securely open, edit, and store your files in the cloud. Millions of people use this well-known service and as applications receive more and more updates, we expect every app to offer dark mode. What dark mode does is it purportedly reduces glare and blue light on your digital screens, making it a better option for your eyes as compared to light mode. Wonderful right? But how do you enable Google Drive dark mode? Is there some secret switch you need to flip? Does Google Drive even support dark mode yet? Let’s take a look!
Does Google Drive Support Dark Mode?
Yes, Google Drive does support dark mode on Android and iOS apps. On the desktop, however, you will need to improvise. Now that we have established that we can use Google Drive in dark mode, let’s take a look at how to do it!
Want to learn how to enable dark mode on Snapchat too? Learn here!
Enabling Dark Mode on Google Drive
Google Drive can be enabled with ease on both Android and iOS. This is because the mobile application natively supports it. On the desktop, however, you will need to perform an extra step or two for the relief of your eyes.
Enabling Dark Mode on Google Drive on a PC
You can turn on dark mode on Google Drive on your web browser by two methods, the flag method, and the extension method.
Flag Method
- First, open your web browser. As an example, we are going to use one of the most commonly used web browsers Google Chrome.
- Next, go to the URL bar and type “chrome://flags” and press enter.
- After that, click on the search bar and search for “Force Dark Mode for Web Content“.
- Then, you will see an option with a drop-down menu. Click on the menu where it says Default and change it to Enabled.
- Now, from the bottom of your window, click Relaunch.
- Lastly, after you have relaunched your browser, go to drive.google.com and see Google Drive in dark mode.
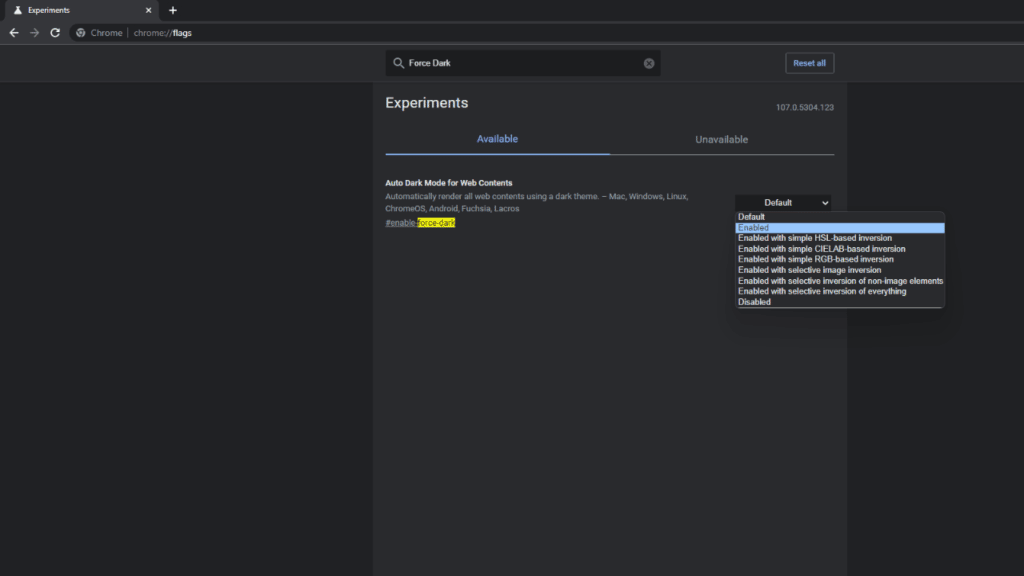
Extension Method
- First of all, open your web browser. As an example, we are going to use Google Chrome.
- Next, go to the Chrome Extension Store.
- From the search bar on the left, search for an extension called Night Shift Redux.
- After that, click on it and press Add to Chrome.
- You will be shown a prompt window that asks you to allow the extension on your browser. Press Add extension.
- Lastly, go to drive.google.com and from the top right, click on the extension and enable Dark Mode. You should now be seeing Google Drive in dark mode on your pc.
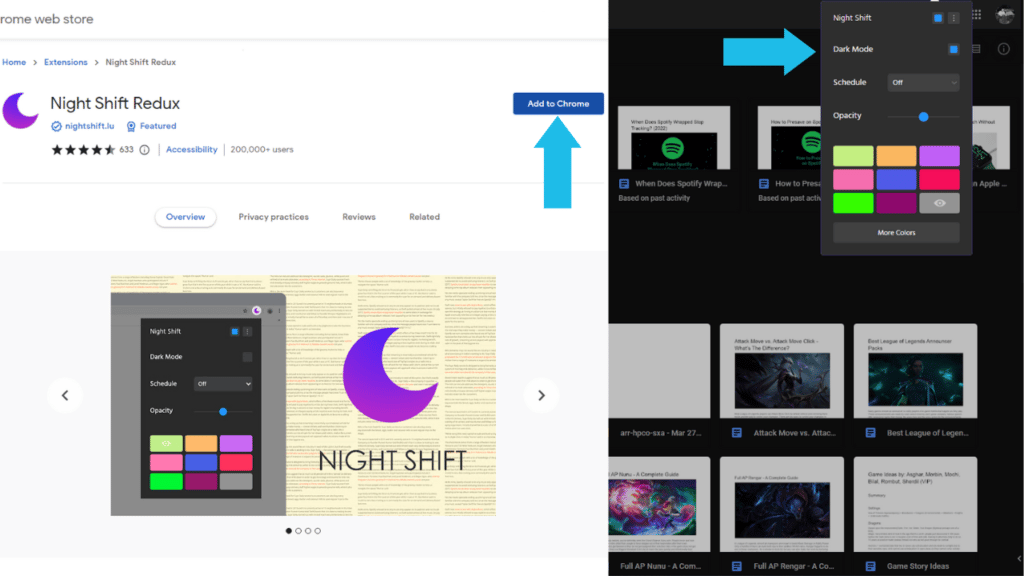
Enabling Dark Mode on Google Drive on Mobile
As we know, Google Drive natively supports dark mode if you’re using the mobile app. Most phones nowadays offer systemwide dark mode which is then inherited by the app. So in order to use dark mode on Google Drive, you need to turn on dark mode on your phone. Here’s how to do it!
Enable Google Drive Dark Mode on iOS
- First, go to Settings within your phone.
- After that, go to Display & Brightness.
- Lastly, from there, toggle the dark mode on.
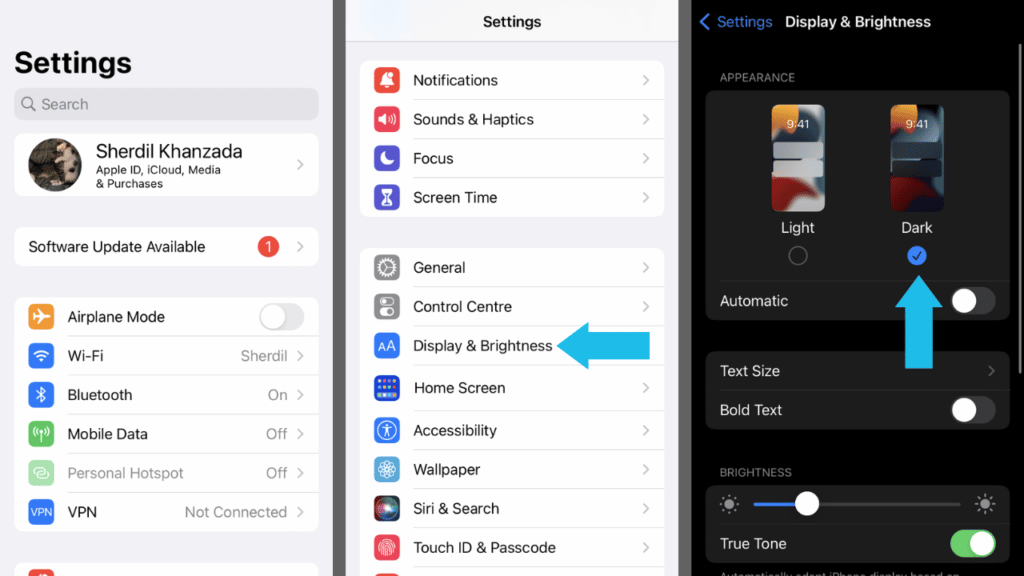
Enable Google Drive Dark Mode on Android
- First, go to Settings within your phone.
- Next, go to Display settings.
- Finally, from there, toggle the dark mode on.
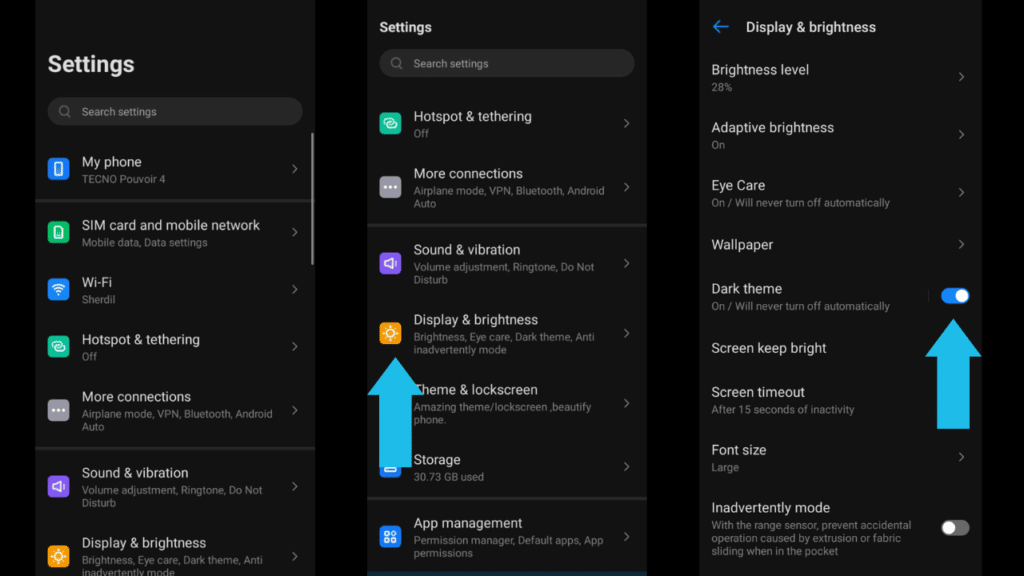
Conclusion
Google Drive, among many other apps, is up-to-date with dark mode features. While it may not be fully supported as you need to improvise while using a web browser on your PC, there are still simple methods that you can use to get it. If you find this article helpful, leave a comment below! And while you’re at it, you can react with one of the emojis below to let us know how we’re doing!