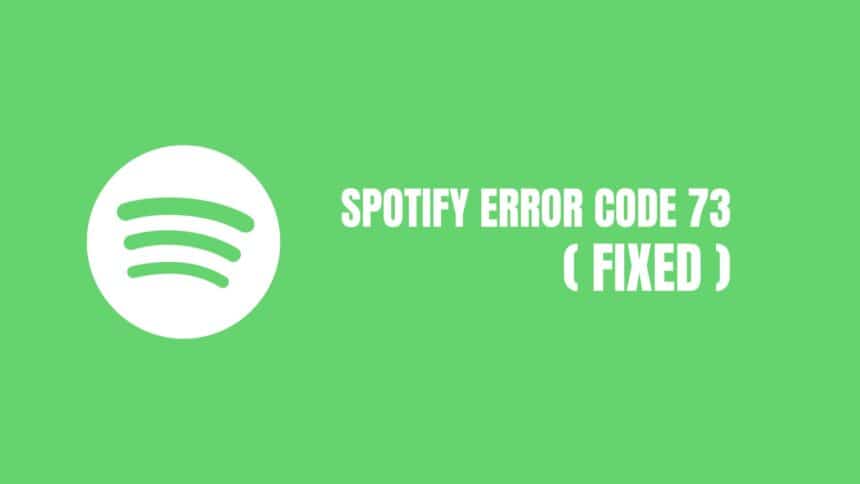Spotify is one of the world’s biggest, if not the biggest, music streaming services. It is known for providing the highest quality music, affordable premium plans, and many useful features all in one place. With over 450 million users and thousands in development, even a service as big as Spotify is bound to have bugs and errors.
One of those errors is the Spotify error code auth 73, which you may encounter on your device. There can be several reasons for this, whether you’re subscribed to a premium plan or not. To fix this error, follow our guide and let us know what solution worked for you!
Error Code 73 Causes
Simply fixing an issue is one thing but understanding the cause of the issue is completely different. We should know the reason why errors occur to have a better understanding of them and for various odd solutions to make sense.
Spotify error code 73 can be caused by wrong proxy settings, incorrect region settings, VPNs, and firewall blockages. We’ve listed below brief descriptions of why this error occurs due to each reason.
Incorrect Proxy Settings
The main reason why Spotify error code auth 73 occurs is due to the misconfiguration of proxy settings. Often, our proxy settings interfere with Spotify’s connectivity and keep us from logging in. Third-party proxies can also cause Spotify to display a code 73 error.
Regional Issues
A lot of the time, our devices’ location is set to a different country or region than the one we reside in. This can especially fiddle with the connectivity issues of services that require geographic verification for usability, such as Spotify.
Firewall Issues
Firewall settings can cause problems with desktop applications that require internet connectivity. It is intended to make your incoming and outgoing connections more secure. However, it can also mistake applications such as Spotify display various errors such as the code 73 auth error.
VPN Issue
VPNs are used to securely browse the internet. Although they are quite a useful tool for most internet users, everything comes with some cons. VPNs can cause Spotify to be unable to recognize you due detection of an incorrect location. This can ultimately lead to a Spotify code 73 error.
Spotify Error Code Auth 73 Fixes
Various reasons causing Spotify to keep you from logging in and displaying the code 73 error require various fixes. If you are unaware of the reason why you encounter the error, apply the following fixes in order to eliminate all the possibilities and resume your seamless listening experience:
Change Proxy Settings
The first of several solutions to this issue is changing proxy settings.
Disabling Spotify Proxy
To do this on your Spotify app, follow these steps:
- Launch the Spotify app.
- Click Settings.
- Select No Proxy from the drop-down menu.
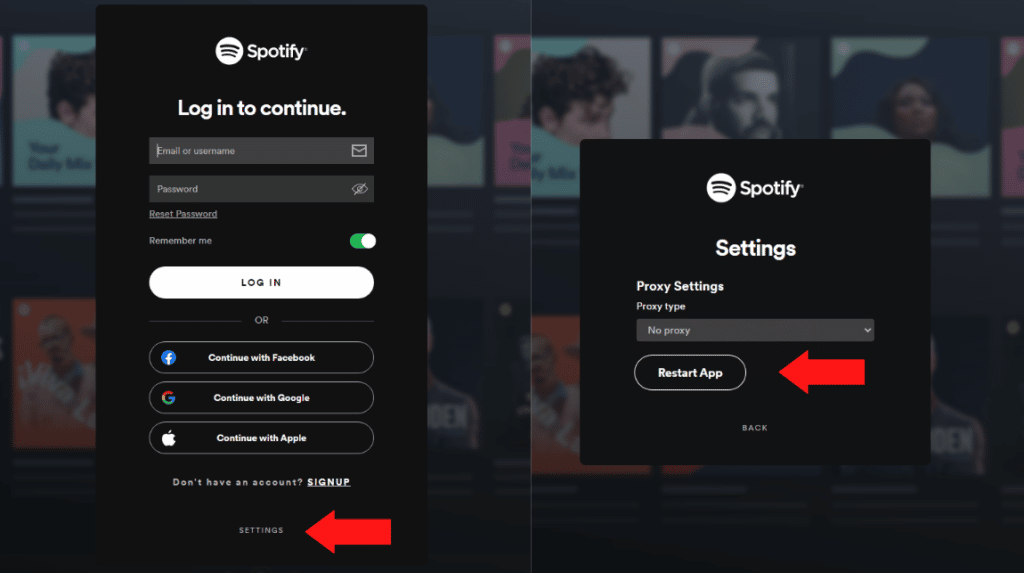
Disable Third-Party Proxy
To disable any third-party proxy on your computer, follow these steps:
- Press the Windows key.
- Open Settings.
- Go to Network & Internet.
- Click on Proxy and turn off your proxy from Manual Proxy Setup.
- Restart your computer and see if the problem persists.
Also Read: Brand New Spotify Features Are Coming
Change Spotify or Computer Region
Another way to get rid of the code 73 error is to change your region either on Spotify or on your computer entirely.
Change Spotify Account Region
To change your Spotify account’s region, follow these steps:
- Go to Account Settings in your web browser.
- Log in and go to Account Overview.
- Click on Edit Profile.
- Scroll down and select your country from the list under Country or Region.
- Save changes and restart your Spotify app.
Change Computer Region
To change your computer region, follow these steps:
- Press the Windows key and open Settings.
- On the left, search for Region Settings in the search bar and click it.
- Under Region, select your region or country of residence from the long list of names of regions.
- Restart Spotify.
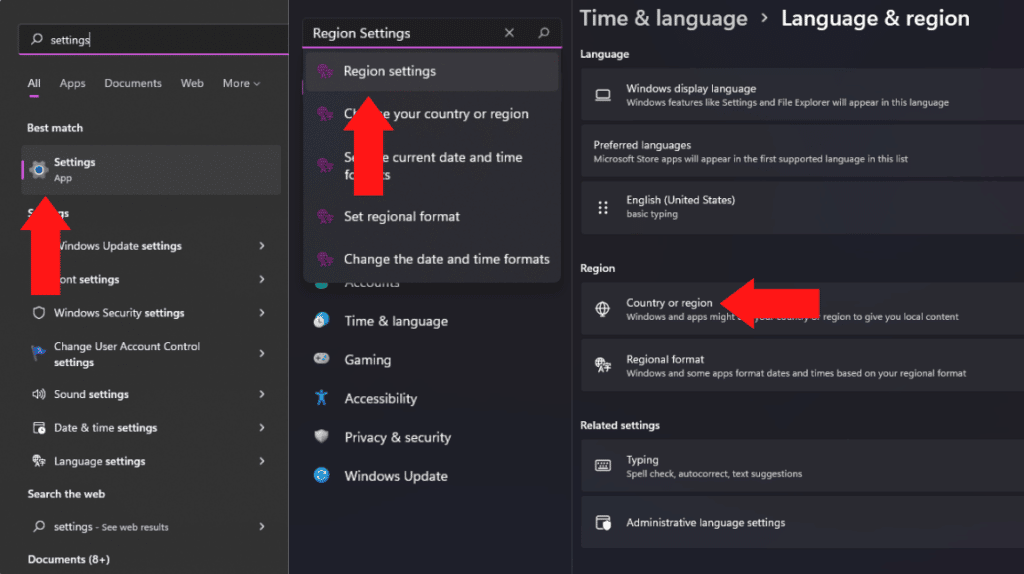
Disable VPN
Leaving a VPN enabled is a common occurrence. There can be two types of VPNs installed on your computer, VPN from Windows and third-party one. Here’s how to disable each of them:
Disable Windows VPN
To disable VPN from Windows, follow these steps:
- Press the Windows key and open Settings.
- Go to Network & Internet.
- Go to VPN.
- Disable your VPN if you are using one.
- Restart Spotify.

Disable Third-Party VPN
To disable any third-party VPNs, follow the steps below:
- Press the Windows key and search for any third-party VPN installed on your computer.
- Turn the VPN off if any VPN has been running in the background.
- If you wish to uninstall a third-party VPN, go to Programs and Features to remove it from your computer.
Fix Windows Firewall Settings
In order to resolve any bad firewall settings that block important processes on Spotify, follow these steps:
- Press the Windows key.
- Search for Windows Defender Firewall and click open.
- Click on Allow an app through Windows Firewall.
- Click Change Settings and search for Spotify.
- Make sure that Public and Private are both ticked for Spotify.
- Save changes and restart your computer.
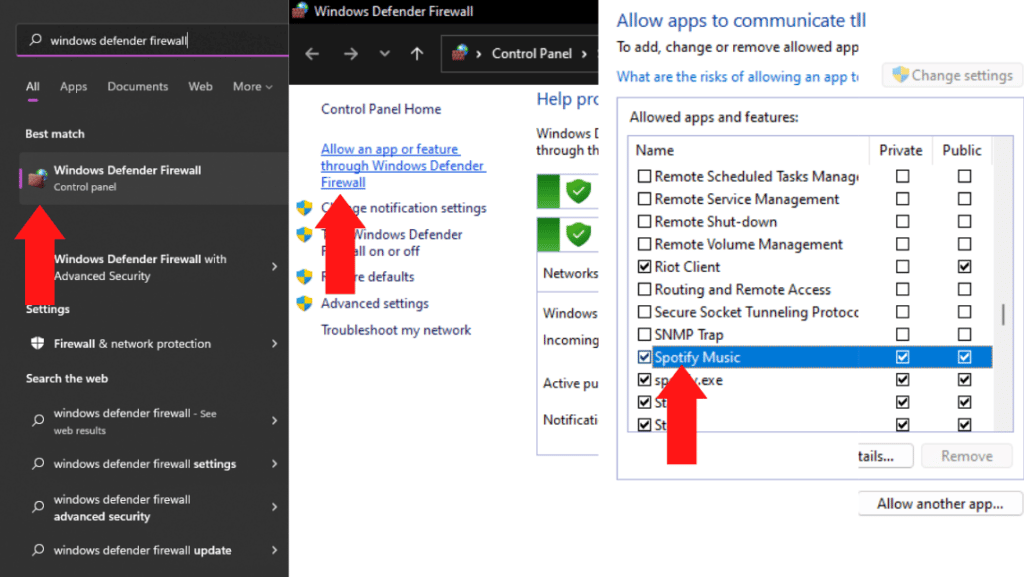
Reinstall Spotify
We can also reinstall Spotify to try to fix the Spotify code auth 73 error. Sometimes we forget to update our applications and certain changes from the developers make it unable for us to use their service unless we update our app. To do this, follow the steps below:
Reinstalling Spotify on Windows
- Go to Settings.
- Open Programs and Features.
- Find Spotify and click uninstall.
- Reinstall the app from the Microsoft Store.
Reinstalling Spotify on macOS
- Launch Finder.
- Click on Application Folder.
- Click and drag Spotify to Trash.
- Reinstall the app from this website.
Contact Spotify Support
If none of our solutions worked for you or if our solutions happen to be too intricate for you then as a last resort you can contact Spotify Support. They will professionally help you solve this issue but it may take significantly longer to wait for a response and hold a two-way conversation with a representative compared to trying to solve it on your own by applying any of our methods.