The brand new Samsung Galaxy S10 series of phones attracted the interest of many consumers when compared to the previous version of series S9. With its amazing features, you may wonder if there is any other phone comparable with the S10 models.
For instance, you can use the Galaxy S10 as a reverse charger to recharge other wireless charging devices that employ the Qi technology. The S10 also allows you to tweak the Bixby button to meet your needs. There are many other features that come packed in the S10 series that you will admire in your smartphone.
Regardless of having a great design complemented with high-quality hardware and software to match, you cannot miss a few things that would lag down your new phone. In this post, we look at the various ways to optimize the Samsung Galaxy S10 to ensure that it delivers the best performance. After tweaking your smartphone, you will see improvements in battery life, response, and general performance.
To tweak your Samsung S10, you need to do the following:
1. Customize the DPI of Your Phone Display
Electronic gadgets with display screens use the DPI (dots per inch) to determine the appearance and movement of objects on the display. Altering the DPI will make direct changes to the size of text and icons on your S10 without having to change the fonts on the phone. It also helps to adjust the visibility without touching the screen resolution settings.
When adjusting the DPI on your Galaxy S10 smartphone, you will be altering the rendering power of the device. Bigger objects will be rendered much easier when you reduce the DPI, and by so doing, you will make the phone consume less power to display the content on the screen. It will improve performance and make your phone run a bit faster.
Adjusting the DPI also has a direct impact on the display quality which also affects the visibility. Optimal DPI will help you to avoid straining your eyes when using your Android 9 Samsung Galaxy S10 phone.
To customize the DPI, go to the settings app on your phone, and under the developer options, search for the “minimal width” or “smallest width” option. Now you should enter any value that is above 380 but ensure that it is less than the default. Exit the developer mode and reboot your device to apply the changes.
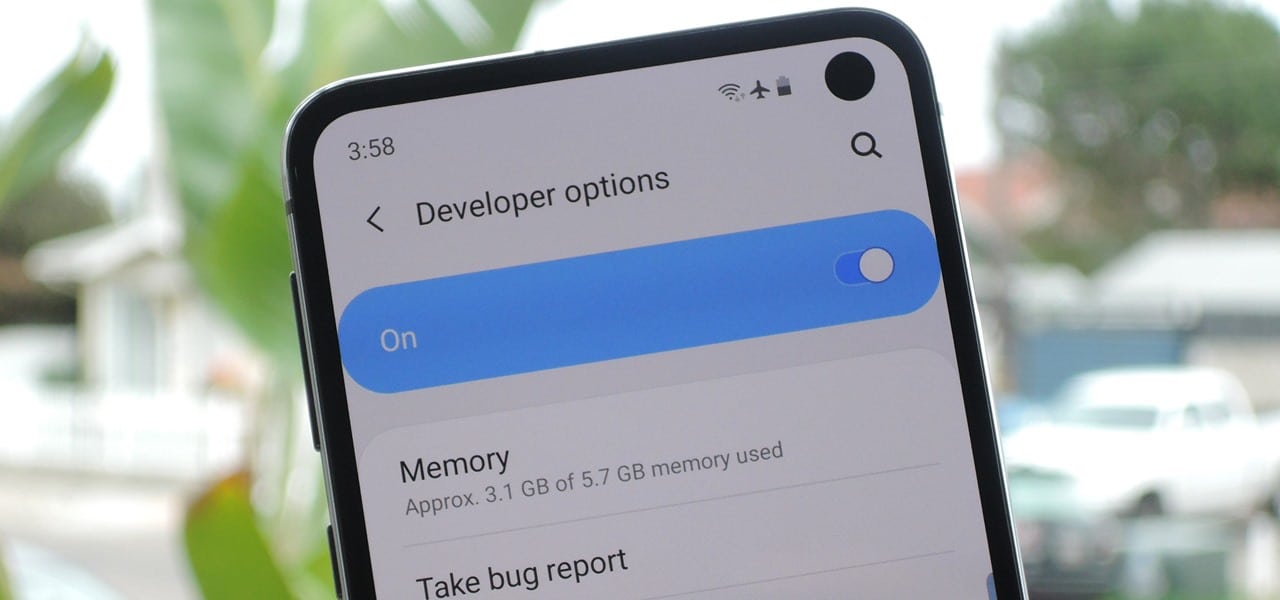
2. Reduce the Animations
Animations make the phone look fancy. However, they have negative impacts on the performance of the devices. To make your S10 smooth, you will need to edit the animation effects on your smartphone. By reducing the animations on your Samsung Galaxy S10, you will make the phone run faster and smoother.
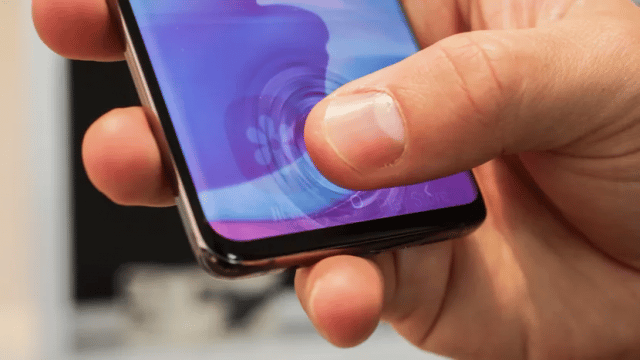
You are able to change the extent and the duration of the animations. The procedure entails going to the developer options under settings. Go to the “Windows Animation Scale”, “Animator Duration Scale”, and the “Transition Animation Scale” items. For each item, reduce the value by half and exit the menu.
Reducing the animation effects and duration helps you to improve the response and performance of the phone. The changes apply instantly, and you can see how much faster your S10 will run to make your experience better.
3. Lower Down the Screen Resolution
The Samsung Galaxy S10 comes with a whopping 1440 x 3040 pixels screen resolution. This type of display requires lots of processing power to ensure that all the objects are correctly placed on the screen. The effect is faster battery drainage and slow performance.
For optimal performance and battery energy conservation, you need to lower the resolution on your S10. To change your smartphone’s screen resolution on the Galaxy S10, you have to go to the settings menu and tap on the “Display Settings” option. Under it, locate the screen resolution where you need to lower the values by choosing a smaller resolution option. Save the settings and reboot the device to apply the changes.
4. Disable and Uninstall Unwanted Applications
Smartphones come with a whole bunch of applications. Most of them are essential for the daily usage of the device to achieve the mandatory phone tasks. However, some other apps that come pre-installed on your S10 have little to no significance. These apps drain the battery power when running in the background. They also use up other resources like the RAM and CPU.
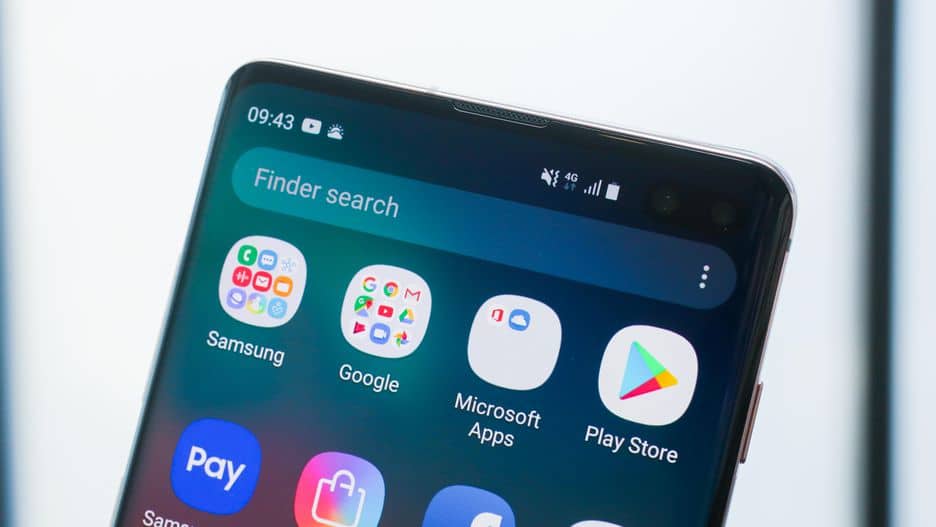
Removing unnecessary applications from your new Samsung Galaxy S10 will boost the performance by reducing the resource usage and power consumption on your smartphone. To remove or disable the undesirable apps, open the settings app and then the “Apps” menu. Go to the “Apps List” section and tap on the individual app you want to remove or deactivate.
To remove an app, click on the “Uninstall” button. Use the “Disable” button to deactivate apps that cannot be uninstalled. The apps will stop running until you enable them. You have to repeat the procedure for each individual application you want to disable or uninstall on your Samsung Galaxy S10.
5. Clean Up the Storage / App Caches
Some applications pile up caches too quickly. The case is true for all social media apps, YouTube, and the web browsers among other apps that collect data from the internet. When these caches start filling up on your device, you will start experiencing a slow down in the performance of your phone.

It is ideal to regularly check and clear the cache files on the phone. This entails going to the applications menu and opening the specific app you want to clear the cache. Then open the “Storage” menu under the app details. Then click the “clear cache” button to remove the unwanted residuals. This process resets the applications without clearing the logins and cookies.
The other option for removing the filled up and unnecessary cache files on the Samsung Galaxy S10 is to use the storage cleanup menu. Go to the settings app and tap on the “Storage” menu. Click on the “Clean” button and confirm the cleanup. After a successful cleanup, reboot your phone to experience improved performance on your Galaxy S10.
6. Wipe the Cache Partition
You might not be aware, but Android uses many partitions on the ROM for storage, booting, and caching the files. The cache partition is used to store the caches used by the apps and OS. These caches are different from what you can clean via the file manager or storage cleanup we saw above.
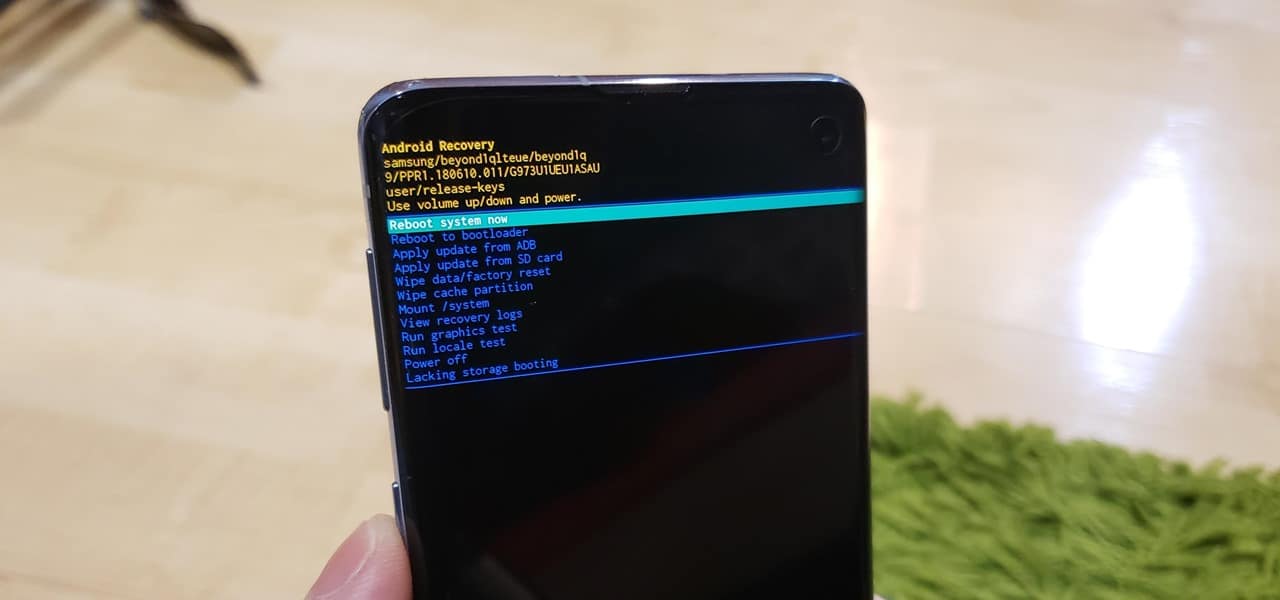
After using your Samsung Galaxy S10 for some time, you may start experiencing slow performance when booting and using the phone. This is because of the accumulated cache that takes a long time to read. You will need to clean your phone’s cache partition. This process is completely safe, and you will not lose any of your files.
To clean up the cache partition, you need to boot your Galaxy S10 in recovery mode. In the recovery menu, navigate to the “Wipe Cache Partition” option. (Use the volume keys to move up or down until you get to the option, and use the power button to select.) After wiping the cache partition, you need to reboot the phone back to normal mode to experience the improved performance.
To Sum it Up…
There are various ways to optimize your S10. Most of the steps provided help you to achieve a smoother experience with your phone. Sometimes all you need may be to ensure that your phone does not run out of battery power. Buying quality and portable power bank for your Samsung Galaxy S10 or S10 plus would be a better way to ensure that you are always connected even when you are traveling or in the fields.
Share with Us
What are your methods of optimizing your phone’s performance? We would like to hear from you. Share with us in the comments. And in case you have a question about the Samsung Galaxy S10, S10+, or S10e, do not hesitate to ask. We will be glad to help you out wherever we can.





