Feeling a bit down in the dumps because your Chromecast keeps flashing red light? It’s a common problem, but it’s one that can be easily solved. Don’t worry if your Chromecast isn’t working. Red light usually means that there is something wrong with the connection.
At the time of writing, there are three different generations of Chromecast devices. Each generation has different indicators for different problems. Before we discuss why the flashing red light problem occurs, let’s see what these indicators in different generations are.
Types of Chromecasts and Their Signals
The first generation of Chromecast flashes white and red while the second and third generations have white and orange lights. Since your Chromecast device is flashing red, it means you have the first generation device.
Now according to the Google Chromecast support site, there are three cases in which your Chromecast will flash red:
- It will flash red when your device is in the process of updating. Your Chromecast won’t work as long as the red light is blinking. Once it’s finished updating, the light will turn solid white and you can start watching your favorite Netflix shows! Just don’t unplug the device while it’s updating!
- If it flashes red and the screen is black, it means something went wrong during the update installation process. You might have to reset your device and install the update again if your issue isn’t resolved by restarting the device.
- If there is a solid red light on your device and the screen is working fine, it means there’s something wrong with the device. In this case, you’ll simply have to unplug the device and plug it back in after about a minute.
How to Fix Chromecast Flashing Red Light?
There are lots of different solutions to the flashing red light problem. Don’t fret if you haven’t been able to figure them out. Seeing that red light on your device can be a bit scary, but I’m going to be holding your hand through this whole process!

In most cases, restarting the device (or unplugging it and plugging it back) should fix the problem. Sometimes you might have to factory reset it. Let’s dive in and discuss the details, shall we?
High-Bandwith Digital Connection Protocol (HDCP)
I know that’s a real mouthful, but don’t worry, I’m not going to get too technical here. Simply put, HDCP is a protocol on some TVs that doesn’t allow Chromecast (or other casting devices) to play audio or video on them.
To fix this problem, you can try plugging your Chromecast in a different device. If this device doesn’t have HDCP, then it should have no problem running the Chromecast device. If your Chromecast device doesn’t work, well, then, I guess it’s time to go back to the store where you bought it and get your device replaced.
You can also try plugging it into a different HDMI port and see if that fixes the problem. If your Chromecast device still doesn’t work, then dish out a couple of dollars and buy an HDMI extender.
Fixing Chromecast Flashing Red Light by Restarting the Device
If there’s no HDCP, then a simple reboot should fix your problem. Here’s how you can do that:
- First thing you need to do is turn off the TV.
- Remove the Chromecast device from the TV and unplug it from the power source.
- Turn on the TV.
- Plug in the Chromecast to the power source and wait for at least a minute.
- Connect the Chromecast in the HDMI port and switch your TV to HDMI input.
This should solve the problem if the flashing red light isn’t a common occurrence.
Factory Resetting Through the App
In case it doesn’t work, the only solution left is to perform a factory reset. Factory reset will erase all previously saved data and preferences. If your device is new and you have no sentimental attachment to it, then it shouldn’t be a problem! Here’s how you can do that.
- Go to the Google Home app on your phone.
- Select your Chromecast device and press the Settings button, the gear-shaped icon on the top right corner.
- Scroll down and tap “Factory reset Chromecast”.
- A confirmation window will pop up asking you if you’re sure you want to erase all data.
- If you still remember why you’re resetting your device, then press “Ok”, and voila, your device has been reset to its original settings.
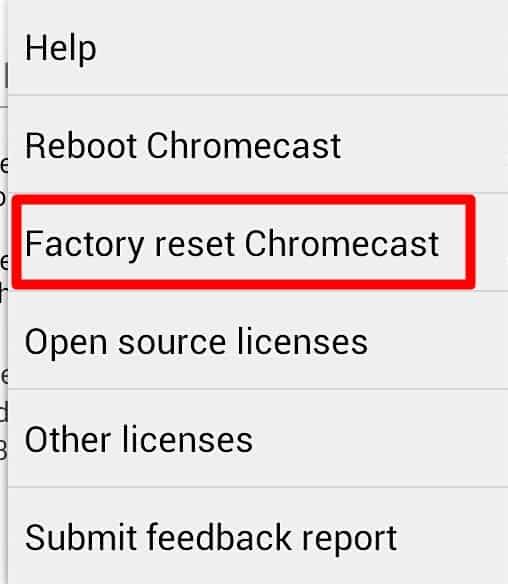
Now that your device has been reset, you can start setting it up again. A tedious process, I know, but your device should work fine after this.
Factory Resetting From the Device When It’s Flashing Red
If you’re not in the mood to factory reset your Chromecast from the Google Home app because your phone is too far away and you don’t want to get up, then you can also perform a hard reset straight from the device itself.
On the second and third generation of Chromecast, the reset button is on the side of the device. On the first generation device, the version you have, the reset button is on the back. Here’s what you need to do to reset it: hold down the button for at least 30 seconds. The light on the device will begin to flash.

Without taking your finger off of the reset button, remove the USB cable, wait for a few seconds, and plug it back in. Congratulations, you just learned how to factory reset your Chromecast device without even opening the Google Home app!
Final Thoughts
The Chromecast is a pretty simple and cheap device that lets you stream movies, music, and TV shows on your TV. If your Chromecast is flashing red light, then any of the solutions mentioned above should fix it quite easily.
In most cases, Chromecast flashing red light isn’t a huge cause for concern. It usually indicates that there’s a problem with the connection or the device. Unplugging it and plugging it back in or a simple reboot should do the trick in most cases.
In case the flashing red light persists, you should get in touch with the Google support team. You can explain your problem to them and they’ll help guide you through the process. Once your Chromecast device has started working, what show do you plan on binge-watching?





