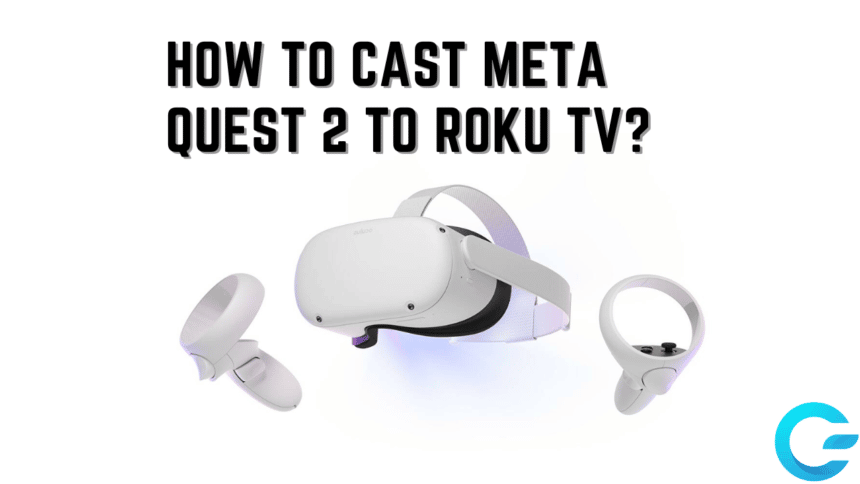Virtual reality (VR) is the next big thing in the world of entertainment and gaming. This technology lets you simulate and experience endless immersive virtual worlds. It feels as exciting as it sounds and one of the devices that enables you to get this experience is the Meta Quest 2. A Roku TV, on the other hand, is a video player that can stream videos over the internet directly to your screen.
A combination of these two means a wonderful VR experience. But how do you cast the Meta Quest 2 to your Roku TV? In this article, we will take exactly that.
The Meta Quest 2 VR Headset
The Meta Quest 2 is an all-in-one VR headset designed to bring you the complete virtual reality experience. Whether it is games or other entertainment, this headset makes sure you experience it completely with the best graphics, the easiest controls, and powerful hardware.
Also Read: How to Connect Firestick With Your TCL TV
Prerequisites
Casting the Meta Quest 2 to your TV is extremely simple. All you need to do is double-check a few things before you can launch your VR headset and connect it to Roku TV. Let’s take a look at what they are:
- Ensure that your Meta Quest 2 VR headset is connected to the correct Wi-Fi network.
- Connect your Chromecast to the safe Wi-Fi used for the Meta Quest 2.
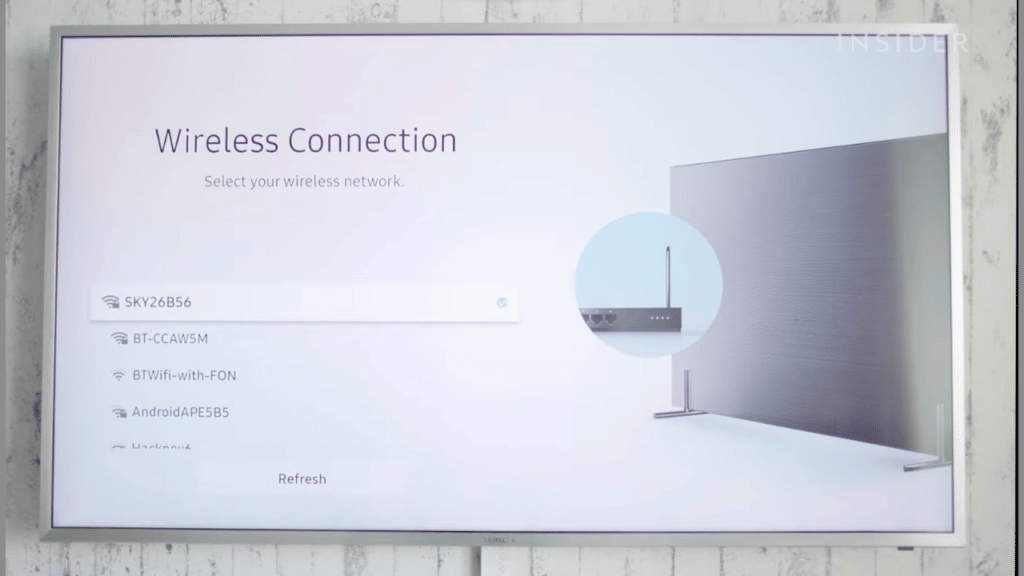
- Make sure that your TV is set to the HDMI source, which is connected to the Chromecast.
Now that we’ve done all the necessary preparations let’s see how we can cast the Meta Quest 2 to Roku TV!
Casting Meta Quest 2 to Roku TV
After we have made sure we’re good to go, we can learn how to cast your Meta Quest 2 to Roku TV. In this simple guide, you’ll go into Casting within your headset and connect to Chromecast. Here is a short and simple step-by-step guide on how to connect your VR headset to your TV:
- Firstly, power on your Meta Quest 2 from the power button located on the right side of the device.

- Secondly, go to Sharing from the home menu.
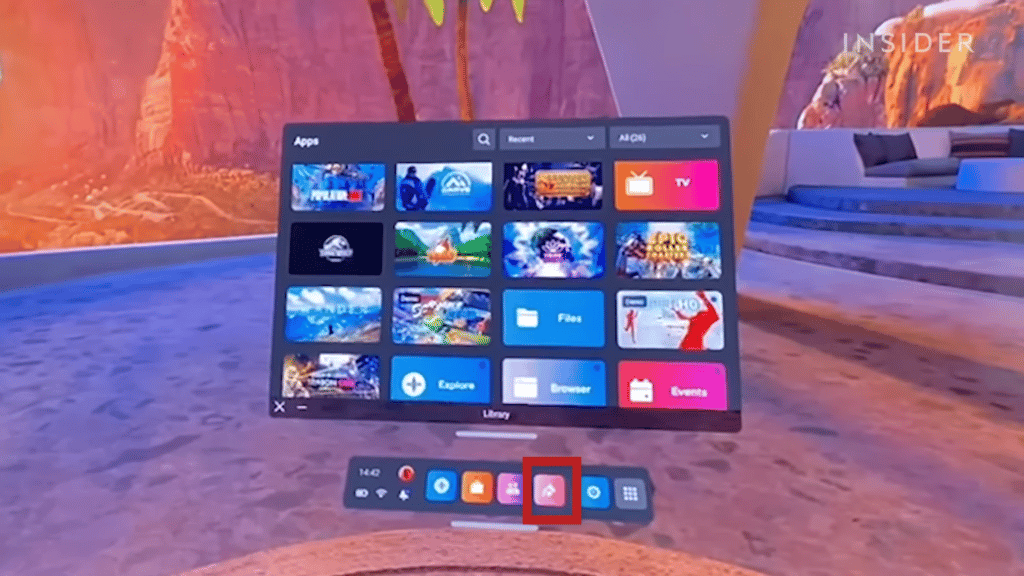
- Then, press Cast from the share menu.
- Next, you will see a window that displays all the available devices you can connect to. Find Chromecast.
- Finally, connect to Chromecast from your Meta Quest 2 and Roku TV should display it on your TV.
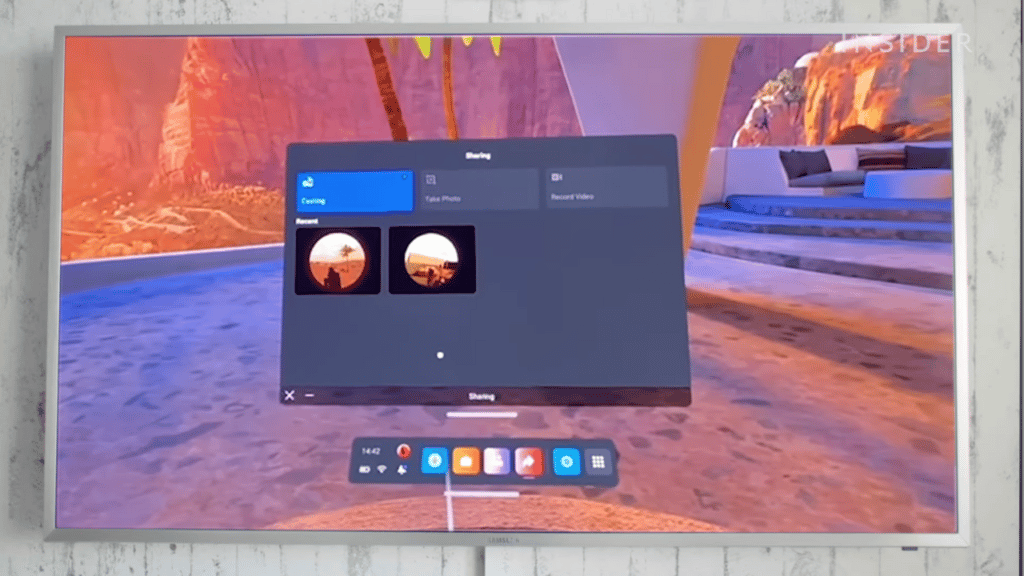
Conclusion
With various huge investments in virtual reality, the future is looking safe for us. The Meta Quest 2 is the perfect device to take a glance at what the future holds for us. The Meta Quest 2 can not only be independently used, but it can also be mirrored to your TV so people around you can see what you’re seeing. What do you think about VR headsets?
Are they something you look forward to? Let us know if our article helped you by leaving a reply or a suggestion down below, and don’t forget to react with an emoji!