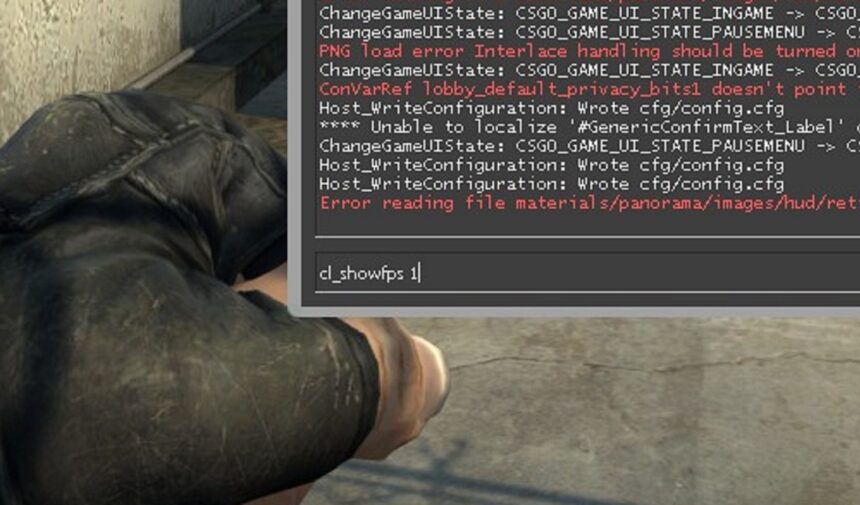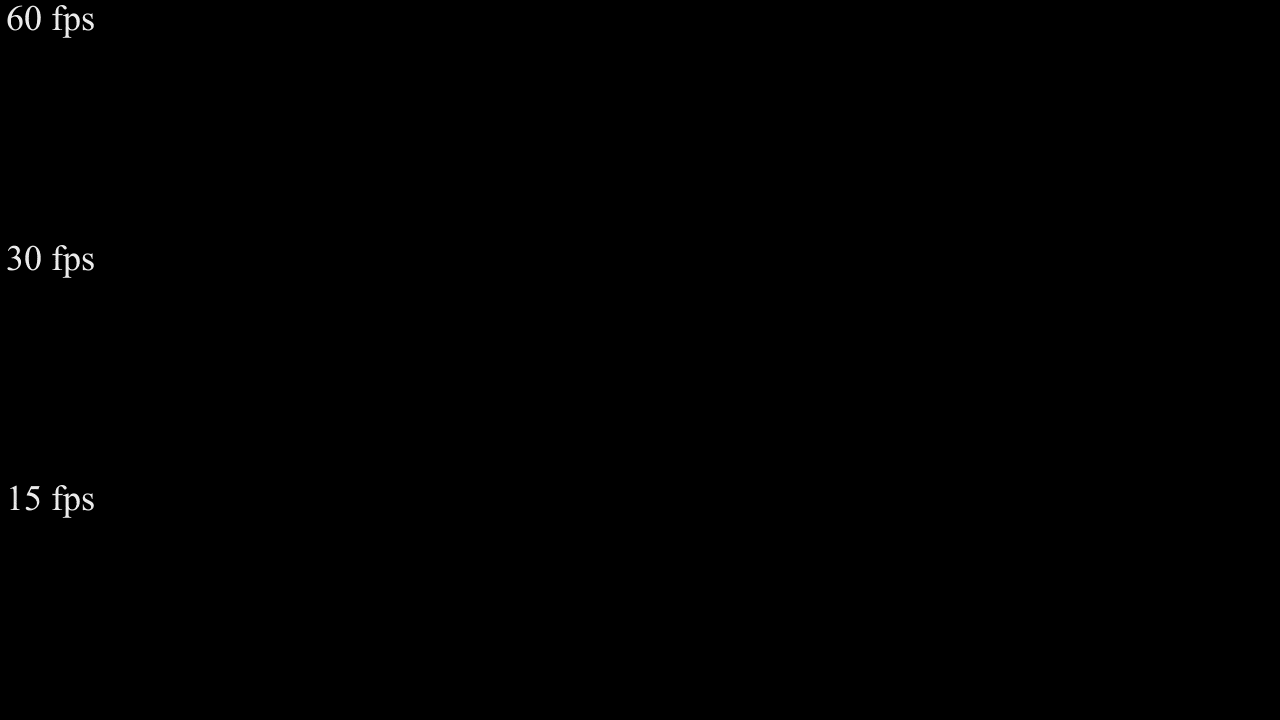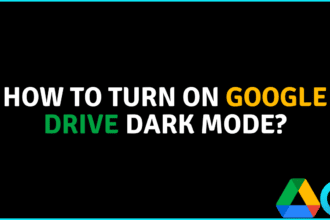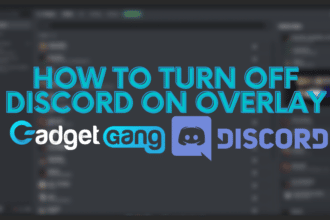Counter Strike Global Offensive is the granddaddy of first person shooter esports games. This free to play offering from Valve is over two decades old and shows no sign of slowing in popularity.
Counter Strike Global Offensive (CSGO) without a doubt separates the haves from the have nots with regards to first person shooter skill. If you are trying to become one of those skilled keyboard warriors, it is important to remove any hardware related obstacles to your eventual digital victories. You must know your rig, optimize your hardware settings, and then practice, practice, practice! The very first step in knowing your rig, aka how well your PC runs CSGO, is knowing how many frames per second it is capable of. And in this guide, we will teach you how to show FPS in CSGO.
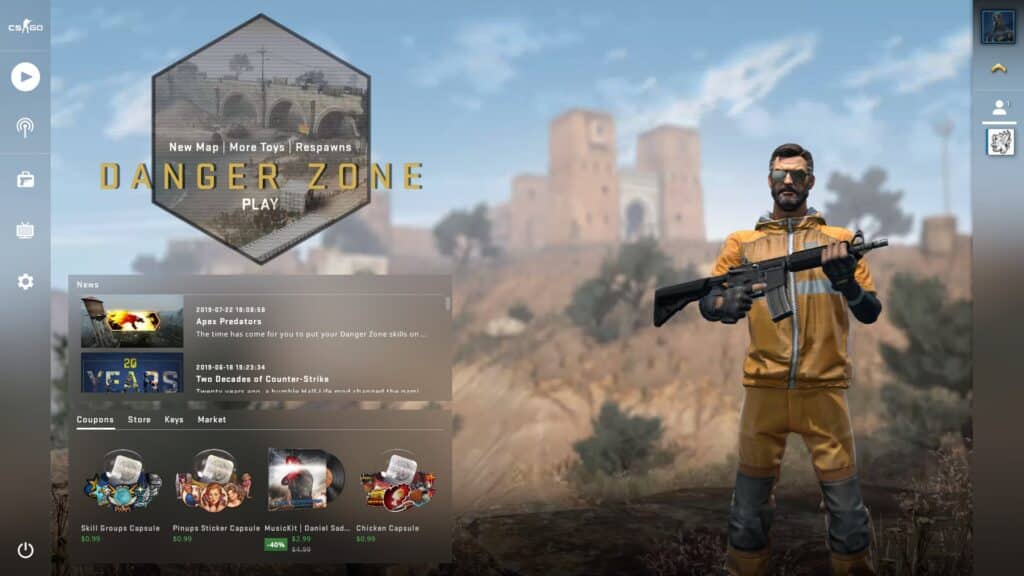
What Is FPS?
It is no secret in the gaming community that frames per second or ‘FPS’ is a key metric in first person shooter games. Console gamers are typically only worried about if a game is capable of 60 FPS, but in the PC gaming community, much higher rates are expected for competitive gaming. This metric determines how well your computer processes and displays a moving image. The smaller the FPS number, the more ‘jerky’ or unsmooth the moving image will be. Technically speaking this number is showing you how many frames your computer is drawing on the screen per second. Since first person shooters are reliant on speed and reaction times, being able to clearly see body parts in motion is understandably a key advantage. In CSGO, most pros recommend to have at least 200 FPS on your rig. Getting even higher frame rates will help even more. It is debatable as to what high frame rates are indiscernible to the human eye, but CSGO pro players certainly aren’t ones participating in that discussion.
A powerful gaming PC will undoubtedly get more than 200 FPS on CSGO, but often times there will need to be quite a bit of tinkering around with computer settings and hardware drivers to get the performance that is desired. Having a gaming monitor that has at least 120 Hz refresh rate is recommended as well since the display will also limit what resolution and frame rate you can run the game at. As time goes along, patches are released for various things and with change comes those annoying moments when you must rehash everything you had set up to make certain you still have that edge. Ask any CSGO pro and they will tell you that your skills will only get you so far. As a result, the FPS rating for CSGO is critical.
In an effort to get higher FPS rates with their setup, some players have even resorted to changing the aspect ratio from widescreen to ‘normal’ 4:3. Doing so will reduce the resolution a little bit, but in some cases the FPS improvement is double. Again, the argument is that the higher the FPS, the faster the monitor will register your inputs as well as whatever information is being sent to your PC. The result will undoubtedly be an improvement in your aiming ability which is key! There are many other ways to get higher FPS through in-game video settings as well as PC system settings, but we will save that for a different discussion.

As with anything on the computer, there are a vast amount of third-party software tools that can be downloaded and utilized to monitor and tweak pc performance and settings. Since most games aren’t esports focused, FPS monitoring tools like Fraps, Razer Cortex, and many others that are tied to whichever graphics card your PC uses. Thankfully, CSGO provides a couple of different ingame counters based upon what information you’d like to see.
CSGO FPS Counter Commands
If you wander around the keyboard commands for CSGO, you’ll eventually stumble across one that is called the ‘developer console’. When activated, this console allows you to enter commands that can do everything from activating ‘god mode’ (on private hosted games of course) to changing your user interface. There is even a command that when entered improves the FPS of CSGO automatically.
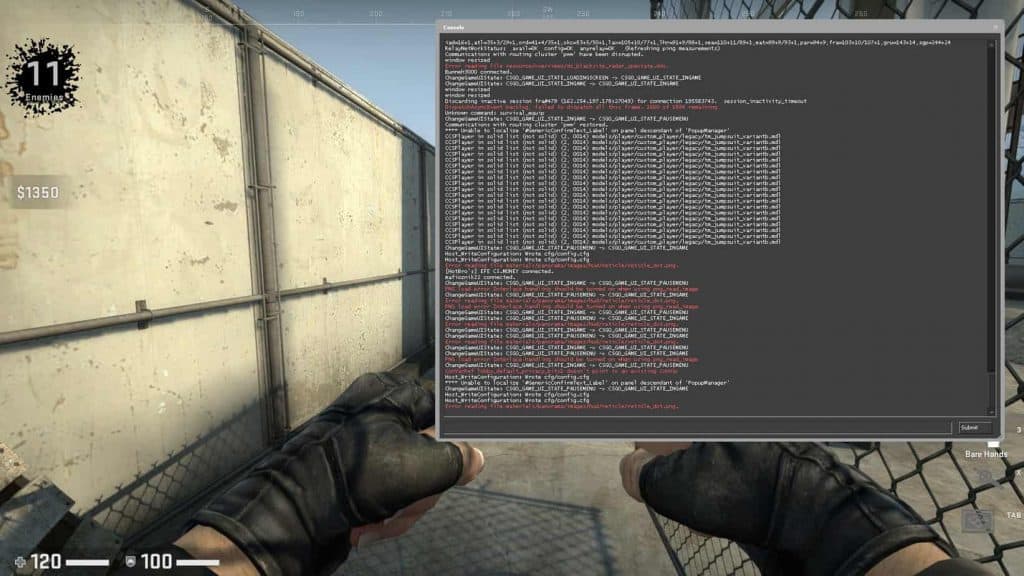
In order to access this console, you must go into the game settings and enable the developer console. Once enabled, the default key to access the developer console is ‘`’ (to the left of ‘1’ on the keyboard).
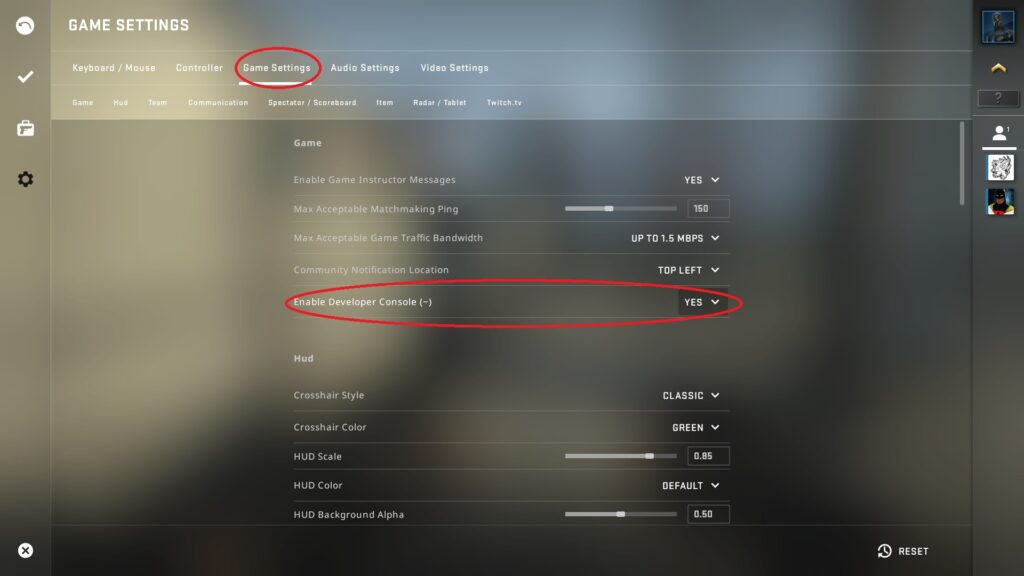
Cl_showfps Overlay Command
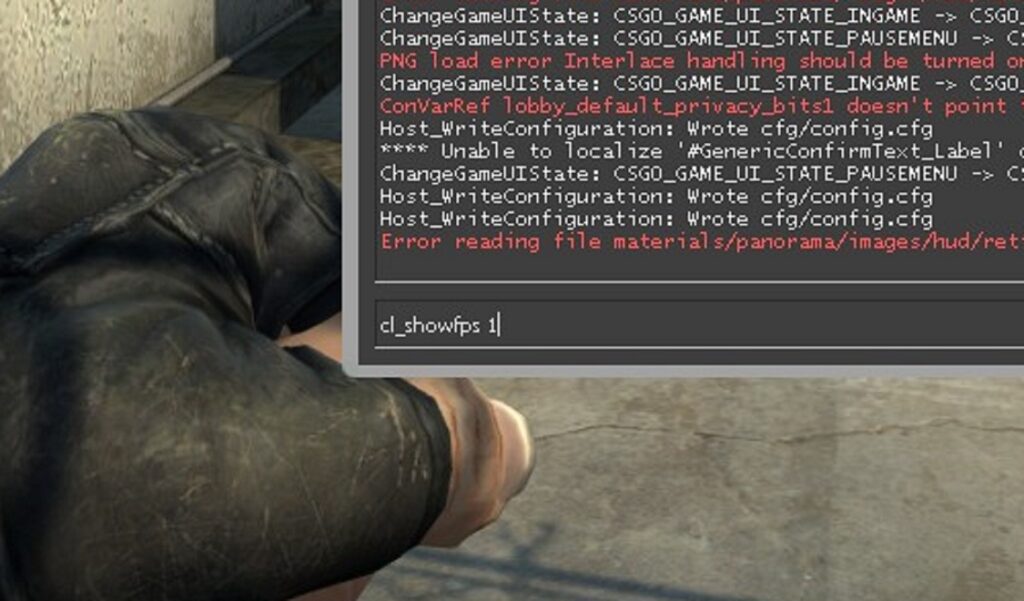
The first of the two FPS overlays available is accessed by typing ‘cl_showfps 1’. Once this is done you should see a colorful line of text at the very top left of the screen displaying your FPS. For some people this is a little distracting as the color of the text changes depending on what the rate is. To remove this overlay, type in the command ‘cl_showfps 0’. The ‘0’ indicates that you want to turn the overlay off.
Net_graph Overlay Command
The second of the overlays is accessed by typing the command ‘net_graph 1’. This overlay comes up as grey text at the bottom left of the screen and shows a bit more information than just fps. This overlay also shows your ping, packet loss, and other server based information. Just like the previous overlay, the way to remove this information is to go back into the developer console and type ‘net_graph 0’.
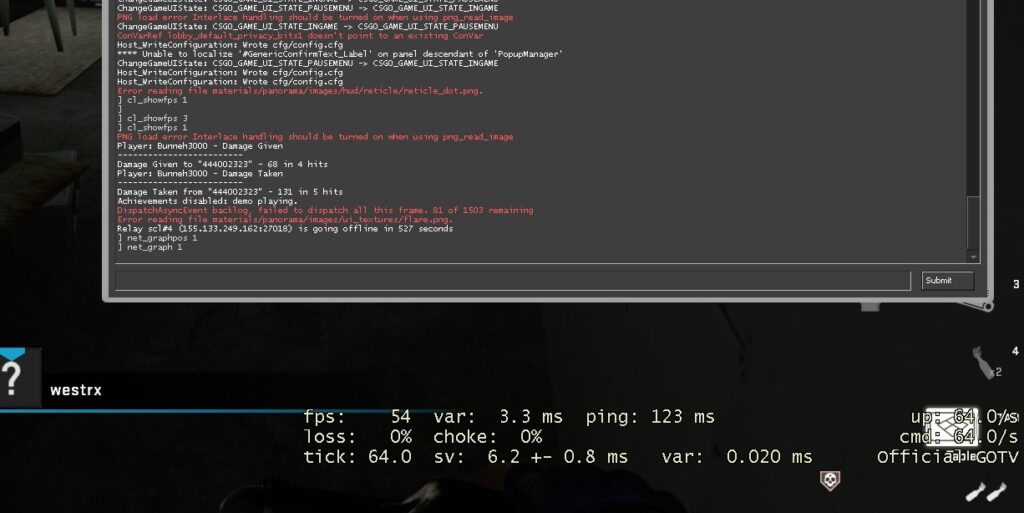
The one drawback of both of these overlays is that there is no way to customize the text. Some people want the text smaller or in a different location or a different color. There are other downloadable programs that can make these changes but they are not found within CSGO.
As stated before, knowing what your FPS rate is while playing is just as much of a tool of the pro CSGO player as his mouse and keyboard. Knowing your FPS rate is a constant reminder of your rigs performance. Knowing this rate will help you as you change graphical settings both in-game and on your PC. Squeezing out as much as you can out of your PC and monitor are exercises every great CSGO player goes through. We hope this guide has helped you understand how to show FPS in CSGO, and how FPS works on the whole.