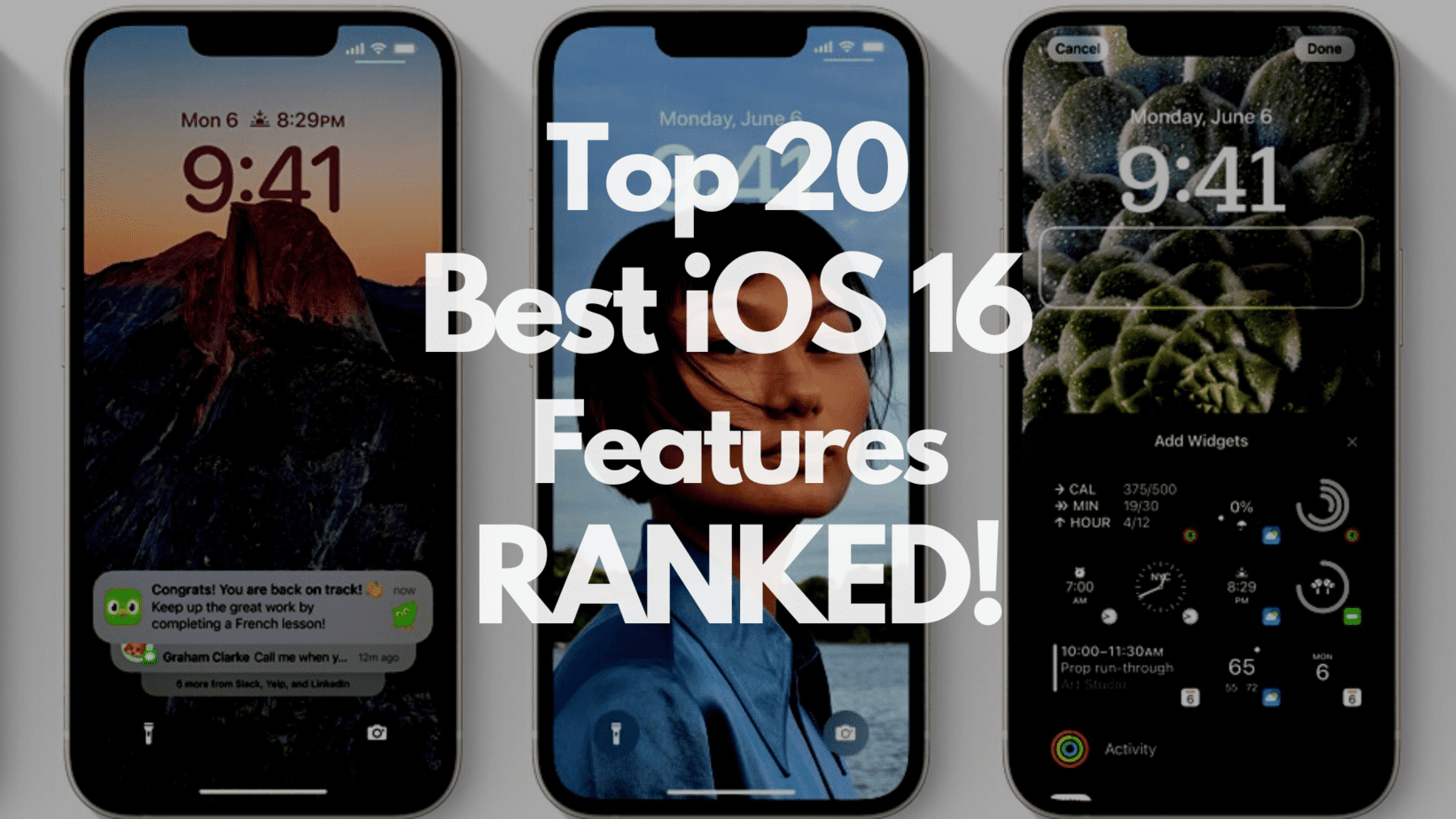iOS 16 is the latest iteration of Apple’s operating system meant for both the iPhone and iPads. With every update, Apple unveils new and exciting features to its ecosystem. I’ve been using iOS 16 for quite a while now and have installed it on my primary devices. Now that I’ve run the OS through its paces, here are my picks for the best iOS 16 features ranked from most exciting to least!
Lockscreen Customization
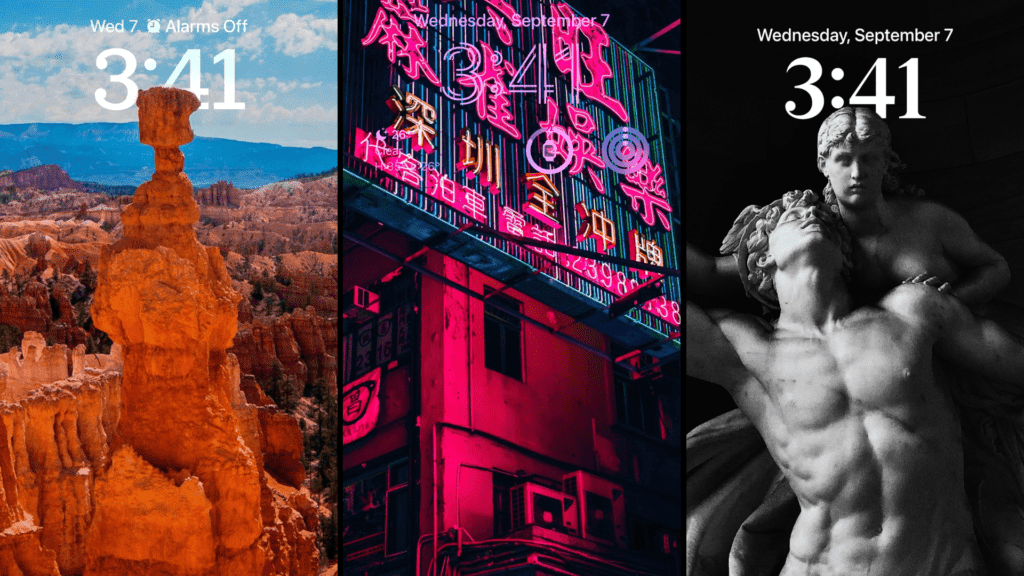
iOS was known to be quite dry when it came to customization, especially when compared to its arch-OS rival, Android. With the introduction of iOS 16, we get a much-needed fresh coat of paint, with us finally able to fine-tune our lock screen. From being able to change the font from a variety of options to select the color of text, there’s a lot you can play around with in iOS 16’s lock screen customization.
Now, you can also change your lock screen from a set of templates that you’ve made with a few swipes. Moreover, you can also set up different lock screens for your Focus modes. For instance, a lock screen with the World Clock displayed in an office setting might be quite useful. However, as soon as you head out and switch your Focus mode, you might want to see your Rings highlighted on the lock screen with a widget instead.
Bonus Tip: If you have an image with a clearly visible background and foreground, your device will detect the depth of the image and add a 3D depth effect to your time widget.
Live Text In Video
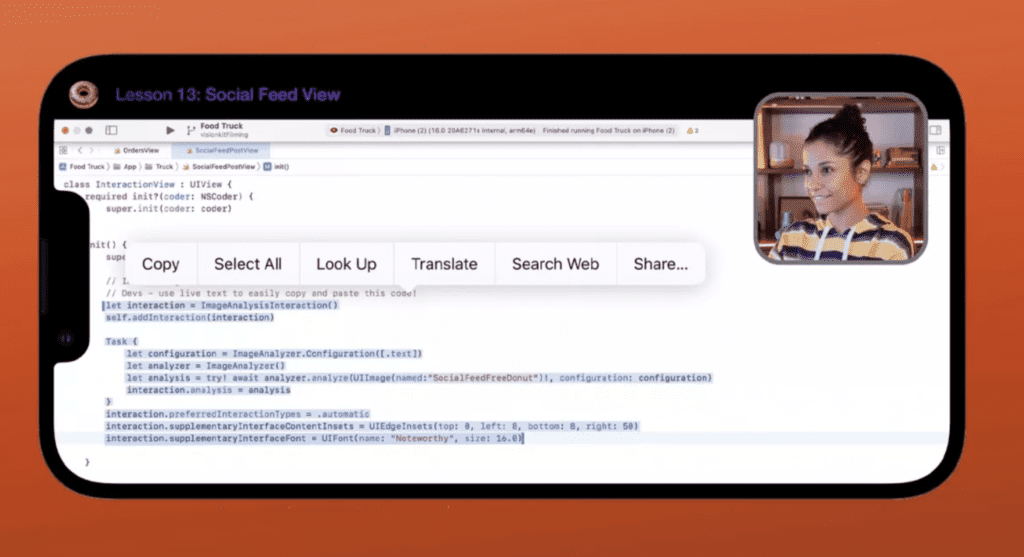
Okay, so hear me out. I’m a programmer. And, if it is one thing that we programmers do, it is gain inspiration from YouTube videos that seem to be the solution to all our erroneous woes. Now, not every video has code neatly laid down in the description section for us to get inspired from. So, opening up the video on one screen to copy it to the other gets really difficult, especially if you are dealing with indent-sensitive languages like HTML.
This is where Apple’s Live Text comes in. We’ve already seen it in action with photos. But now, it works effortlessly with video too. All you need to do is open up Safari (no other browser is supported just yet), open up a video, pause it and then tap on the text you wish to copy. Once your device recognizes it, you are free to copy it to whichever other application you choose.
Notifications
We’ve all had the irky feeling of opening up our phone after a good night’s rest only to be bombarded with a ginormous amount of notifications clogging up our screen. While it’s cool to look busy sometimes, it can get very infuriating when notifications you actually care about never get to the spotlight.
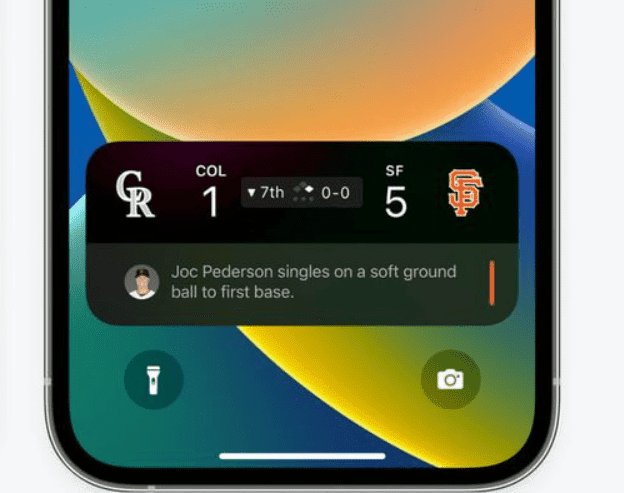
With iOS 16, notifications are much smarter. For starters, they pop up from the bottom of the screen rather than the top. Moreover, they’re automatically grouped up into a neat little rectangular bubble which you can then tap on to expand. Lastly, for applications that constantly nag you with notifications, say, a sports app, these applications will now be able to create a widget dedicated to your lock screen.
In essence, instead of receiving constant notifications about who’s at the Pole position in the Grand Prix, you’ll be able to see a live rendition of what’s happening as soon as you wake up your phone.
Safety Check
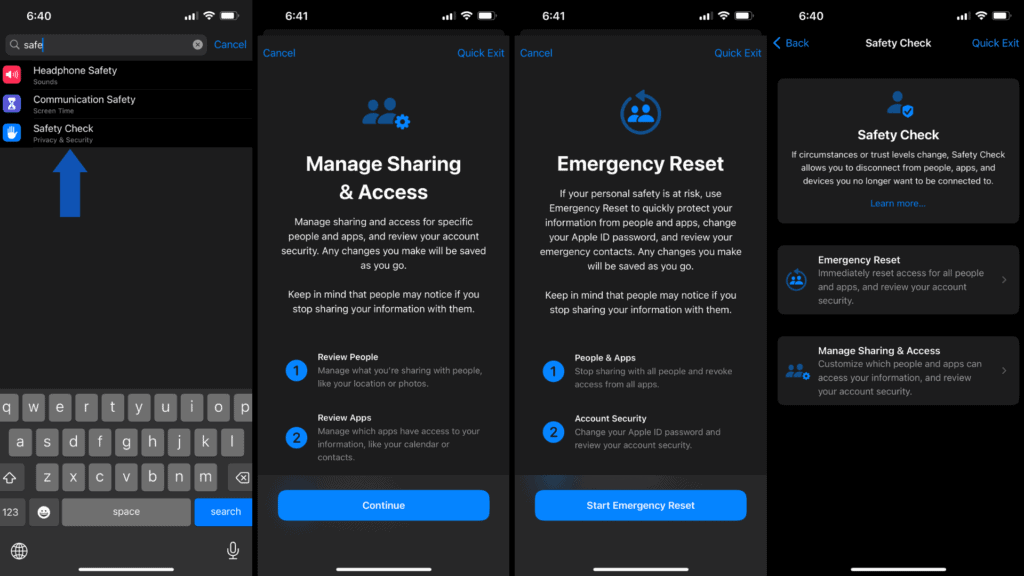
Apple’s focus on privacy and security is something I value a lot. And while they’ve gone through a lot of strides to keep users safe, most (including myself) still fail to stop revoking permissions from applications for sensitive features like our camera and microphone. Thankfully, iOS 16 introduces Safety Check. This feature, in essence, is a tab that ensures you are aware of exactly who’s able to see your location and what applications are doing on your iDevice.
Here’s how you can access it:
- Open the Settings application on your device
- Now, tap on Search and type Safety Check
Once you are inside the application, there are two particular features that are available for now:
- Emergency Reset: This feature instantly resets your iPhone’s privacy settings, ensuring that no application or individual has permission to access your camera, microphone, and location at any given moment. This feature is meant to be used when your phone has been broken into, and you need to make sure there’s no backdoor remaining.
- Manage Sharing & Access: If you want a quick security overview of what’s happening in your iDevice at any given moment, this feature gives you an eagle’s view. You can also revoke permissions if necessary.
Editing And Deleting In iMessage
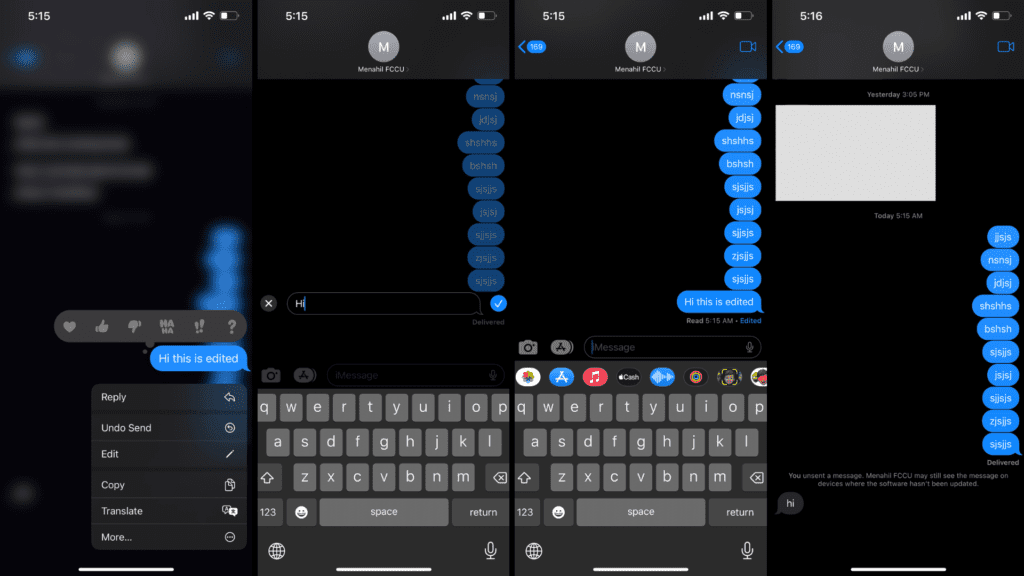
With WhatsApp recently unveiling the feature to delete messages, it was only a matter of time before Apple followed suit. With iOS 16, you can now edit and delete an iMessage. The edit feature allows you to change what you’ve sent. The recipient will be able to see that you’ve edited the message. But, there will be no edit history.
On the other hand, the Undo Send feature allows you to delete an iMessage. Both the sender and recipient won’t be able to see the deleted message. Albeit, both will be notified when a message has been deleted. One point to note is that both the sender and recipient must be on iOS 16 for this feature to work. Otherwise, while you can edit and delete messages, the change won’t be reflected on the other person’s end.
Battery Percentage
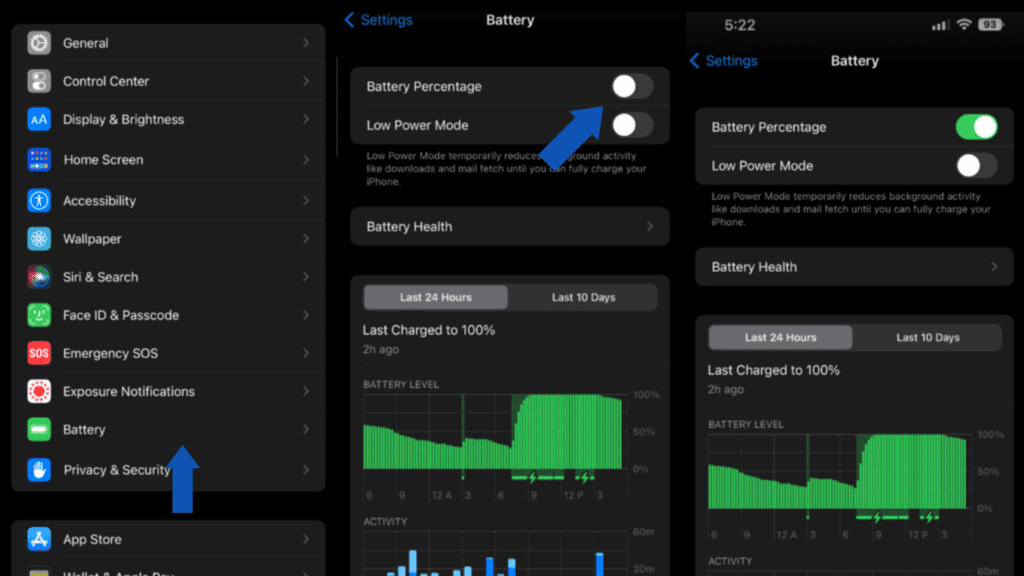
The introduction of the notch brought about a new era in the world of iPhones. With not a lot of screen estate to play around with in upper portions of the screen, Apple decided to knock down the ability to view your battery percentage and left us with an adaptive icon instead. While not initially released, later iterations of the beta unveiled iOS 16 as having the ability to bring back the battery percentage on the iPhone 12, 13, X, and XS lineup of phones.
Here’s how you can enable battery percentage on iOS 16:
- Open the Settings application
- Scroll down to Battery and select it
- After doing so, tap on the Battery Percentage slider to enable it
Note: After you enable Battery Percentage, your battery icon does not remain adaptive anymore and instead retains a static icon.
Haptic Keyboard
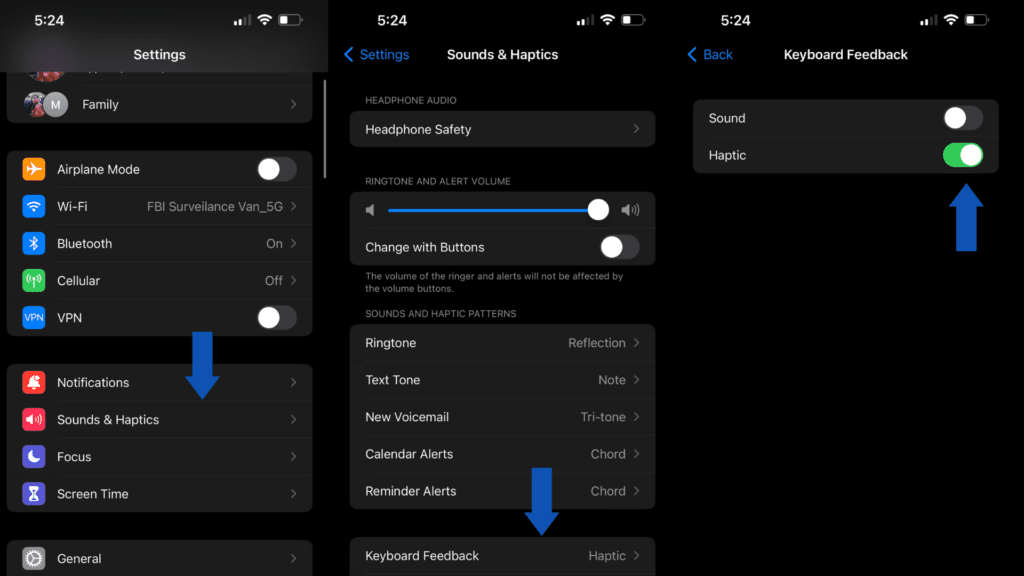
I remember getting my hands on the iPhone X with the upgraded Haptic Engine and thinking to myself, “Huh, I wish Apple did more with the vibration motor they’ve got going down here.” Well, four years and multiple iOS releases later, we finally have a Haptic Keyboard on the iPhone, thanks to iOS 16.
It works quite well on my iPhone 13 Pro Max. The vibration isn’t that intensive or obtrusive. You may not like it at first. But, once you get used to it, there’s absolutely no going back. Here’s how you can enable the Haptic Keyboard on iOS 16:
- Open the Settings application on your iPhone
- Now, tap on Sounds and Haptics
- After doing so, scroll down till you find Keyboard Feedback and select it
- Turn the slider on for Haptic
Adaptive Music Visualizer On Lockscreen
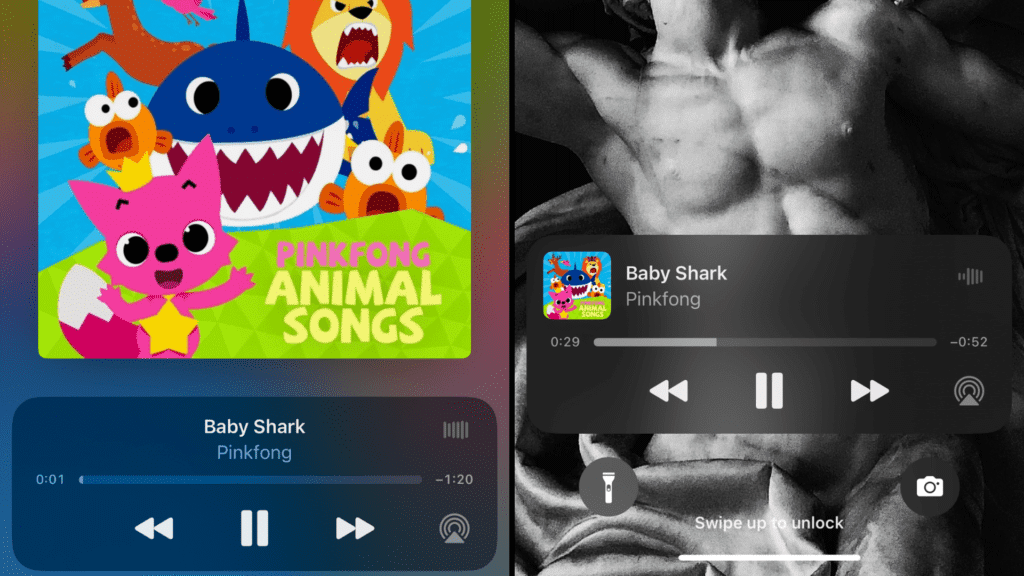
iOS 16 sees the release of a lot of changes to the lock screen. One very welcome one is the addition of a full screen visualizer when you play a song. Depending on the album art, your lock screen changes its appearance to match the album cover and provides you with an easy set of controls where you can pause, play and seek your music.
If you aren’t happy with the album art taking up your entire screen, you can tap on the cover and minimize the visualizer to turn into a widget at the bottom of your screen.
Continuity Camera
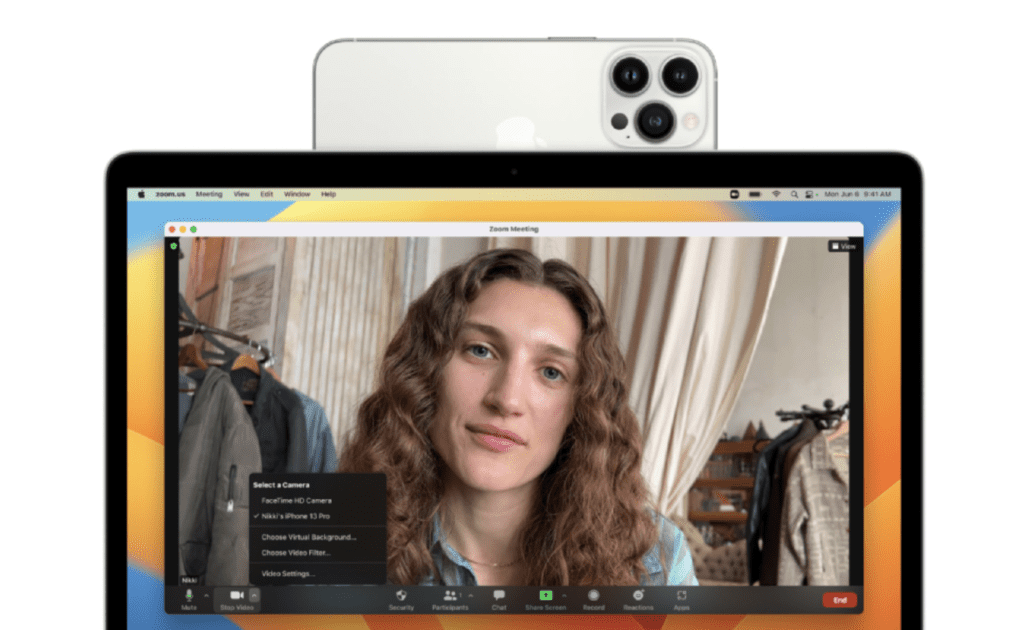
Laptops have poor webcams. There, I said it. Compared to your iPhone’s camera, there’s a stark difference both in fidelity and low-light performance. Since a laptop cannot possibly house a sensor / lens large enough for a camera the quality of a smartphone, Apple improvised by introducing Continuity Camera.
If you are running macOS Ventura and iOS 16, you can use your iPhone’s rear-facing camera as your webcam. The connection itself is wireless and only requires you to have a device that’s running the latest release of iOS. Here’s how you can use Continuity Camera:
- Open an application that uses the Camera or the Microphone on your Mac. (Zoom, Discord, Skype, Google Meets, etc.)
- After doing so, bring your iPhone right near your Mac and make sure they’re signed into the same Apple ID
- You should now see your Mac seamlessly transition to your iPhone’s camera. If that doesn’t happen, you can manually change your camera or microphone preferences to use your iPhone instead.
Copy And Delete Screenshots
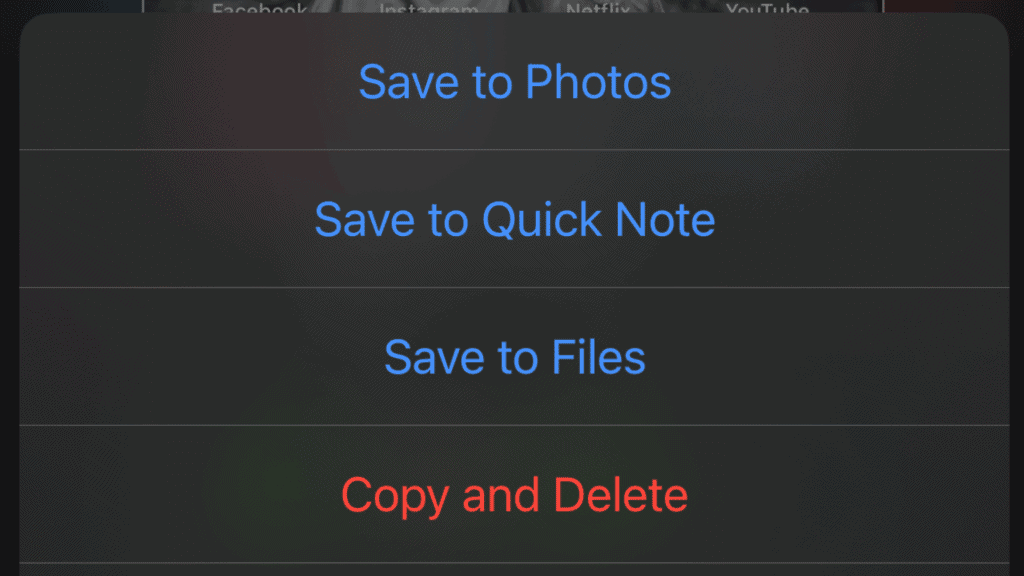
If you take a lot of screenshots on your iOS device like I do, you’ll find a gallery filled to the brim with images that you simply have no use of anymore. To avoid the humongous amount of clutter, Apple’s added one of the best new iOS 16 features that lets you Copy and Delete Screenshots.
In essence, all you need to do is take a screenshot, tap on it and then select Done. You’ll then be greeted with a Popup with one of the options letting you copy the screenshot itself while also deleting it from your gallery at the same time. So, if you meant to use the screenshot once and then get rid of it, you can do so with a single press.
Quick Notes
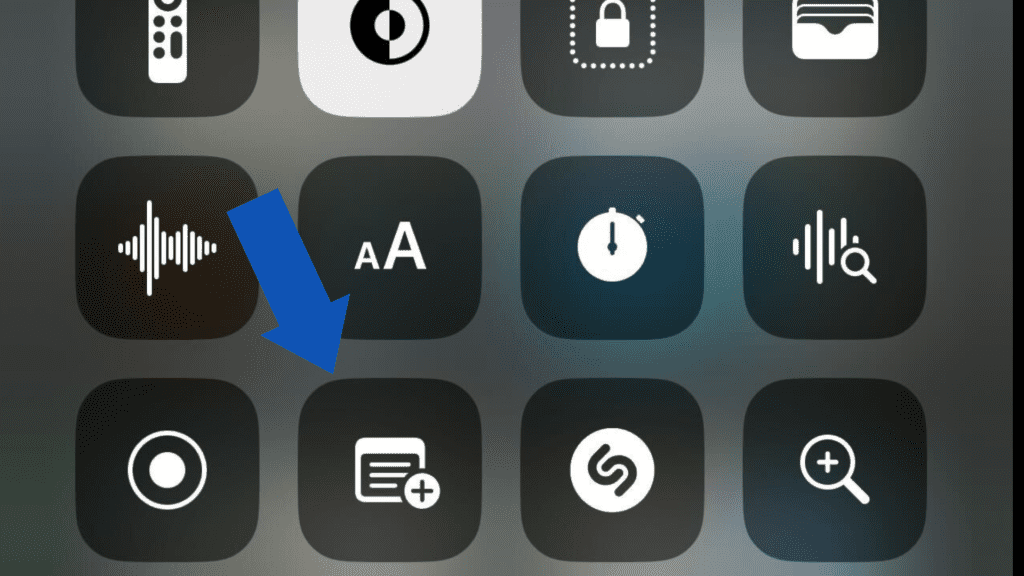
Taking a note can be an absolute pain on an iOS device if you do it in a jiffy. Since you have to find the Notes application, create a new note and then get to jotting down your thoughts, that can lead to a delay that wastes very valuable time. With iOS 16, you’ll be able to create notes quickly by using a Quick Note right from the Control Center.
It is enabled in iOS 16 by default. Here’s how you can use Quick Notes in iOS 16:
- Swipe vertically downwards from the right corner of your device to open up the Control Center
- After doing so, tap on the Quick Notes icon
- The Notes application will open up with a new note already being composed
AI Sticker Creation
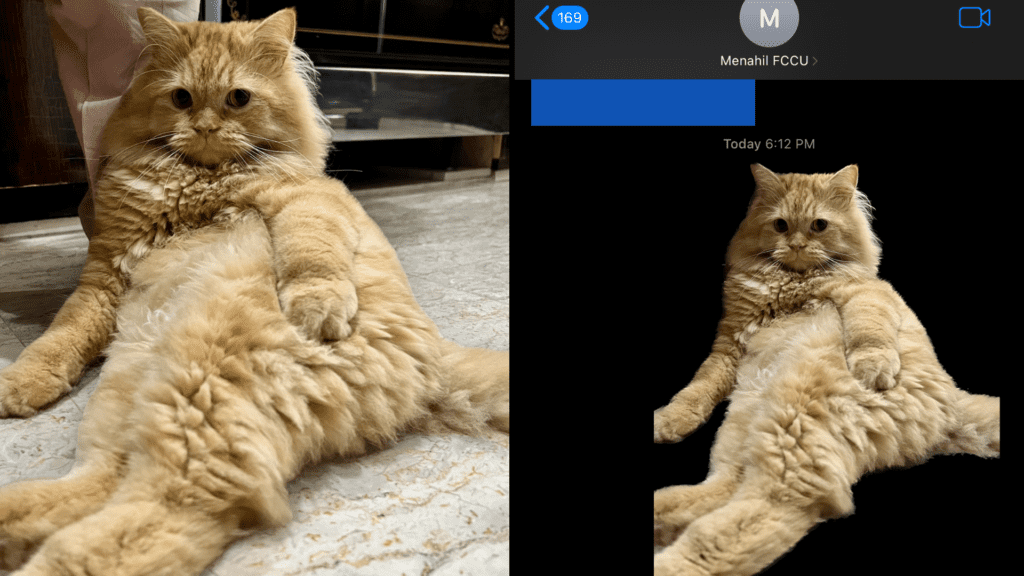
Apple’s Neural Engine is certainly running up its paces, with object detection getting much better over every subsequent update. One impressive way to showcase their endeavors is by introducing the ability to create stickers off of images. In essence, all you need to do is find a picture with a clearly distinguishable background and foreground object.
After doing so, tapping on the subject will create an outline of the object and seemingly plop the subject out of the image itself for you to be able to use anywhere. It creates a PNG image, in case you were wondering, with the background already removed. While there isn’t a direct way to save the image created, you can just send the sticker over to WhatsApp and save it as an image directly from the application.
Detailed Weather Forecast
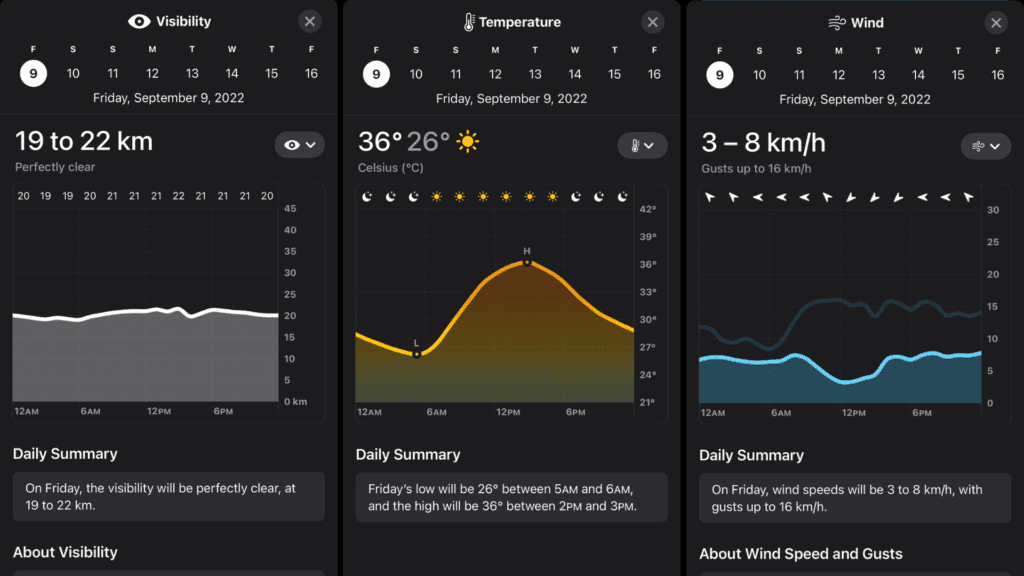
The Weather application has always been a bit amiss on iOS devices. With Apple’s acquisition of DarkSky, it was only a matter of time before we saw some useful features of the application trickling down to the Weather application. Now, you can view your daily forecast in much more detail than before.
For instance, you can look at the temperature variations, whether it will rain at a particular time of day, with a ton of data being visually available to you at any given moment. So, if you weren’t sure of whether you should really be bringing an umbrella, you’ll be able to make a much better guess now.
Personalized Spatial Audio
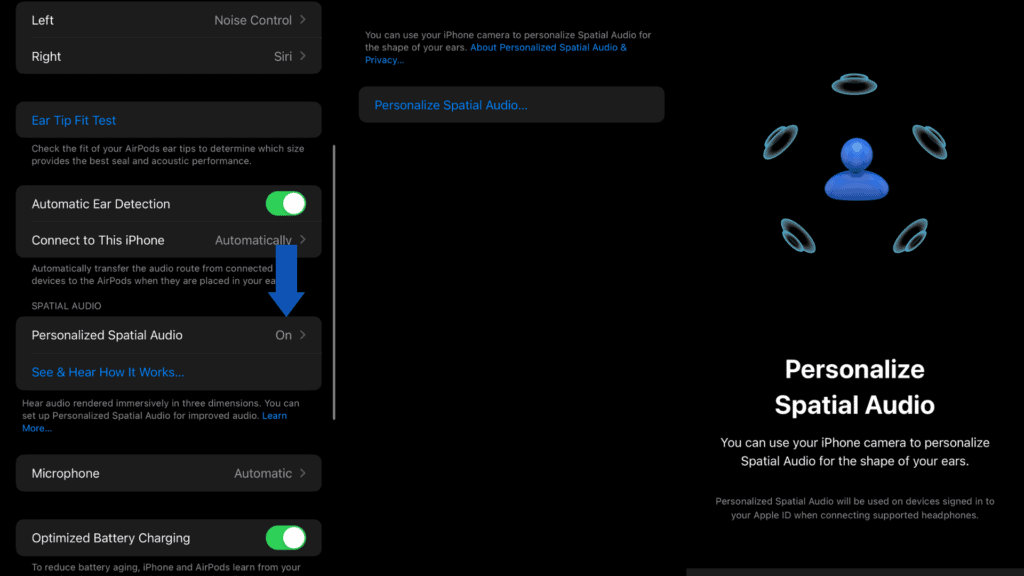
Spatial Audio is Apple’s way of bringing an emulated surround sound speakers to the AirPods Pro and AirPods Max. With iOS 16, if you have a compatible device, you’ll be able to use Personalized Spatial Audio to scan your ears using your phone’s Face ID sensor and front-facing camera to give you more of a refined experience.
I’ve used it myself, and I don’t feel like there’s much of a difference. But, it did add a little bit of depth to particular songs, which involved more of a heavier bassline. With this feature being introduced, we can anticipate that Apple will definitely improve its overall efficacy over time.
Here’s how you can turn on Personalized Spatial Audio in iOS 16:
- Pair a compatible headset with your iDevice. (AirPods Pro, AirPods Max.)
- After doing so, open the Settings application
- Tap on your device’s name right underneath your Apple ID banner
- Now, scroll down to Spatial Audio and tap on Personalized Spatial Audio
- Follow the on-screen instructions to enable Personalized Spatial Audio
The AirPods Section
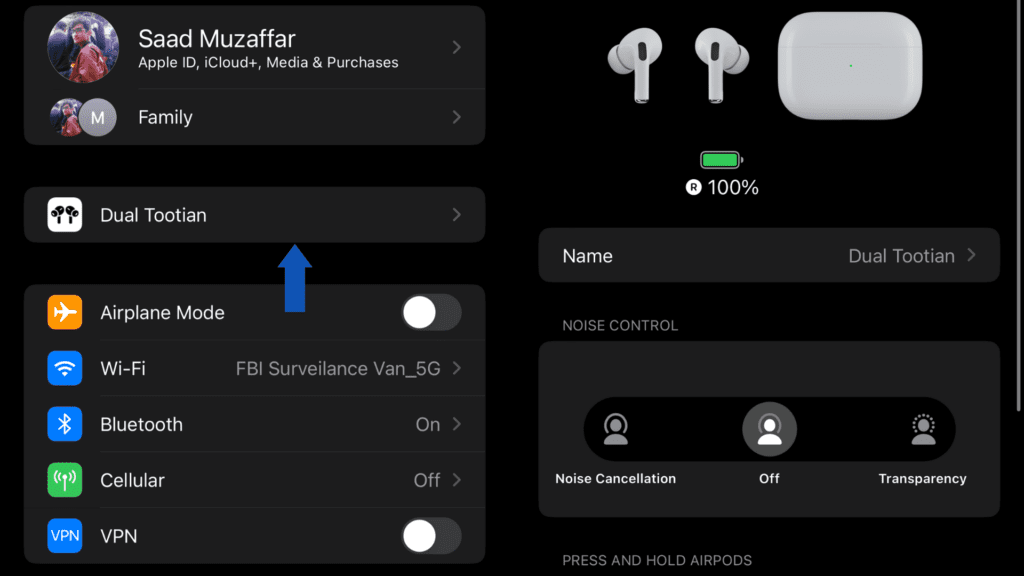
If you’ve connected the Apple AirPods to your device, changing their settings or accessing them revolved around you heading to your Bluetooth tab and finding your device from there. Now, if you have a compatible device connected, you’ll be able to access all the settings you need directly from the Settings application.
Apple Pay Later
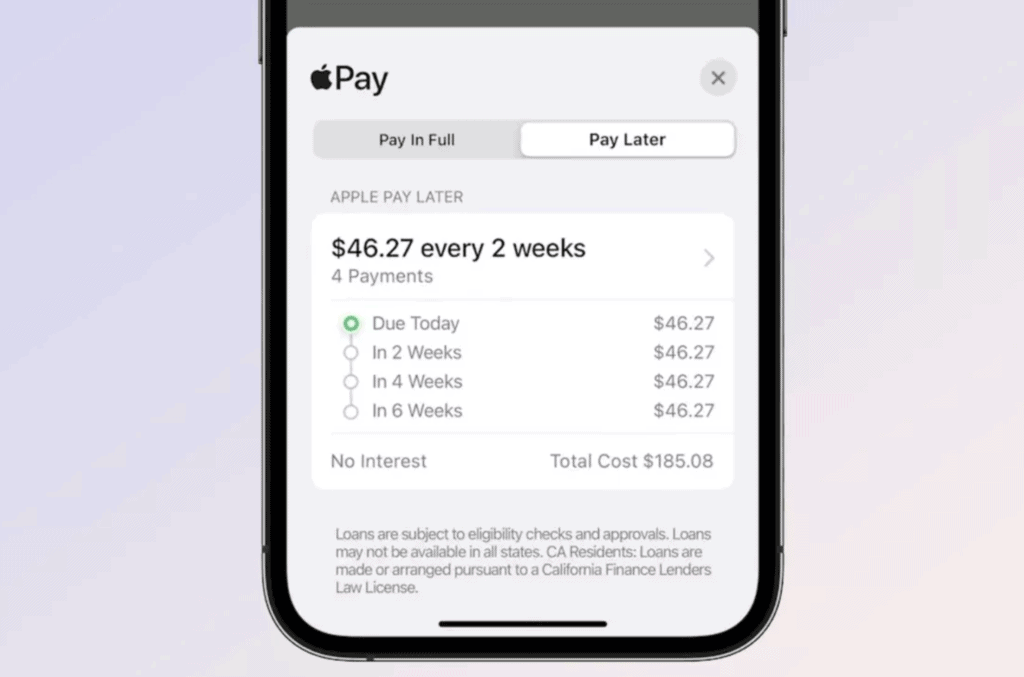
Apple Pay has quickly established itself as one of the de facto standards when it comes to contactless payments. With the introduction of the Apple Card last year, its clear that Apple wishes to endorse itself into the Fintech ecosystem. One new feature that’s super useful, especially if you use Apple Pay a lot is Apple Pay Later.
With this feature, your payment (no matter how small it is) will be divided into 4 interest-free fractions. So, instead of paying for something all at once, you’ll be able to do so in intervals. As of yet, there are no extra or hidden fees for using Apple Pay Later and no limit to the feature either.
Of course, you can’t expect to be making tons of purchases without Apple looking at whether you can actually foot the bill at the end of the day. But, for an average Joe like you, its an absolute game changer since you won’t feel the hit of having all your money drained out after making a large purchase.
Face ID In Landscape
Face ID, if you’ve had the pleasure of using it, works great when in portrait mode. Sadly though, it just fails to function if you’ve tilted your iPhone sideways in landscape mode. Thankfully, with iOS 16’s new features, Apple’s finally added the ability to use Face ID in landscape mode.
While this may not sound appealing to all of you, trust me, when you are watching a movie and your phone’s locked, that tilt to portrait and subsequent tilt back can get really annoying, especially if it happens often. Although, the reliability of Face ID in landscape mode is still up for debate. I’ve personally had issues with Face ID not being able to recognize me ever so often in landscape. Hopefully, that can be ironed out in future updates.
Dictation With Punctuation
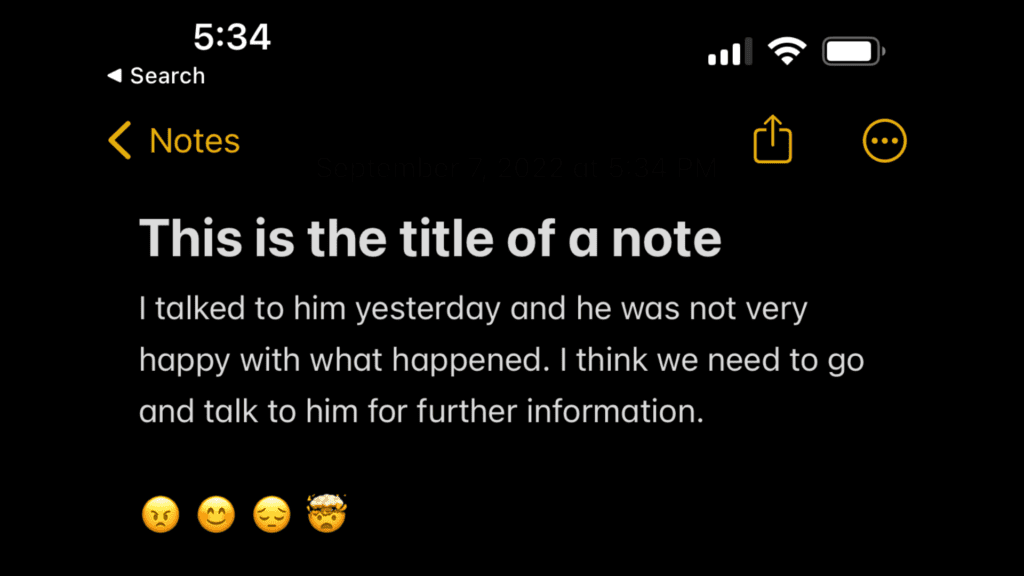
Speech recognition was always great on the iPhone. However, when using Dictation, you’d often have to say the word “comma” to add a comma to the sentence. Now, with iOS 16, you can speak away without a care in the world, as your speech will automatically be punctuated for you.
One cool trick I’ve learned while testing the feature is that dictation also adds emojis now. So, if I were to say Mind blown, I’ll be greeted with an emoji that corresponds to my particular phrase. If punctuation seems to have been missed at any point, you can always resort to the ye olden method of saying, “period”, “comma”, “question mark”, etc.
New Find My Sound
If you lose your phone often, all iOS devices now have a distinctly unique Find My voice. Previously, it used to be the Alert tone commonly used as the alarm in most iPhones. This led to a lot of confusion since both notifications would be confused as one for the other. Now, this tone cannot be used for anything other than a Find My alert giving it an extremely distinct profile.
Apple Maps Updates
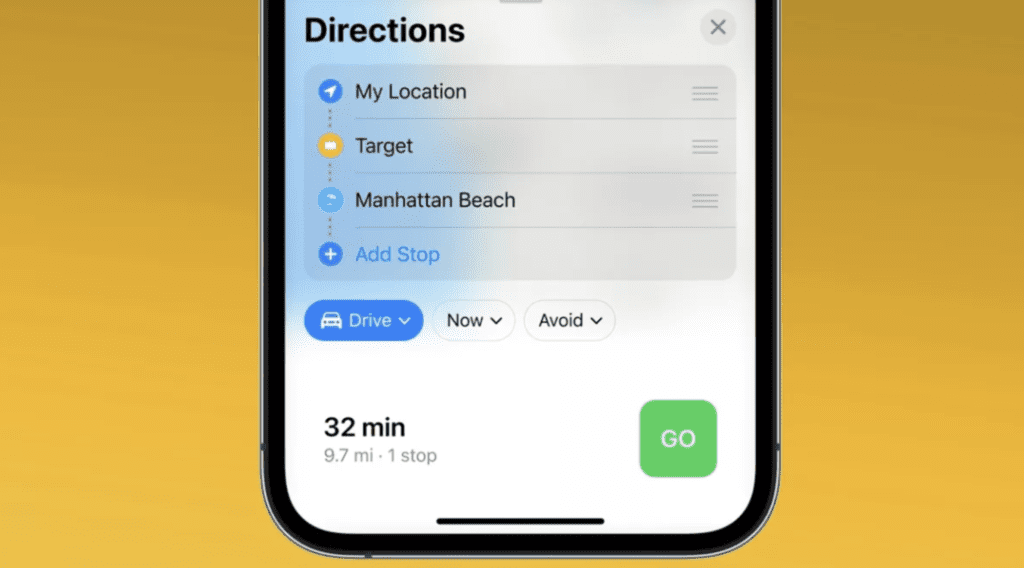
Apple Maps is now getting support for more countries, with you also being able to visualize neighborhoods and entire streets using the Look Around feature. You can also add stops when you wish to reach a particular destination as well. Moreover, if you aren’t sure of whether you’ll have an internet connection throughout the entire journey, you can download your trip in advance to ensure that you don’t get lost in the middle.
This concludes our list of all the new features we’re expecting from iOS 16. Do you agree or disagree with our list? What’s the best iOS 16 feature you? Let us know in the comments section down below!