Ubuntu is prominent among the Linux distros in the market. People prefer it because of its almost completeness out of the box. However, it also comes with its drawbacks. For instance, I have been having trouble with adjusting the backlight since Ubuntu 16.04, and now when I upgraded to 18.04, it became worse. No fix could solve the problem until I installed the Deepin desktop.
Like Ubuntu, Deepin is a stable Linux distro based on Debian. The developers made Deepin friendlier and fancier than Windows and MacOS. Yes, it is a pure Linux that enhances your computing experience in various ways. The desktop comes with an intuitive design that attracts the lovers of both Windows 10 and MacOS.
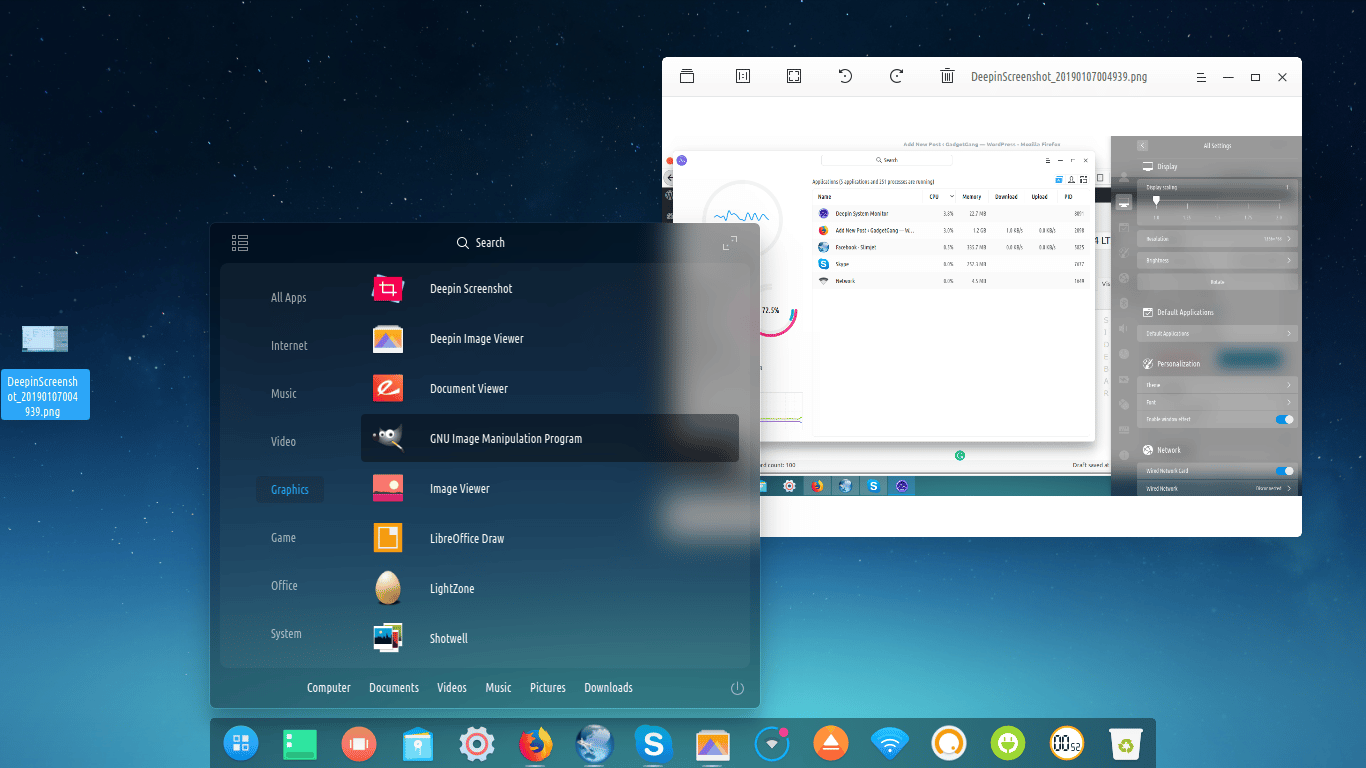
And now I have good news for you. As an Ubuntu user, you do not have to install the whole OS to enjoy the great features that you are about to learn below. Installing the desktop environment on your existing system will transform your computer and make it robust and friendlier. The desktop comes with some packages that are not available on the Ubuntu default setup.
About the Deepin Desktop for Ubuntu
Instead of downloading the (more than 2Gib) Deepin iso, I decided to install the desktop environment on my existing Ubuntu 18.04 LTS system. What I saw afterward stunned me. The desktop became a solution to some of the issues I have been having with Ubuntu since 16.04.
Graphics Card Compatibility Solution
With Ubuntu, controlling your display may be a nightmare. This may depend on the graphics card you are using. But to be precise, Linux beginners will find a pretty hard time working with backlight functions on Ubuntu 18.04 LTS. I had tried various settings and configurations, including editing the grub and graphics card configurations, but everything failed.
After Installing the Deepin Desktop, I was able to control my screen display backlight with the function keys. If your computer does not have the keys, you have access to the backlight control with a slider. You just need to click on the settings icon and look at the right side of your monitor. The bottom line is the backlight control while the one above it is for volume control.
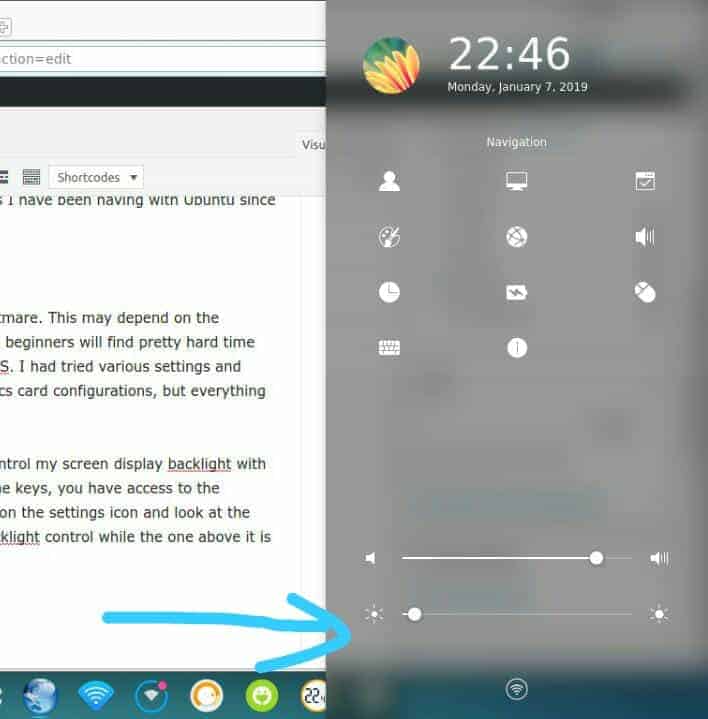
Out of the Box System Monitor
Sometimes the computers may start to misbehave and lag, and you could be worrying about what is causing the problem. It is great to have a way of monitoring your system and give you feedback on the performance.
Once I installed the Deepin Desktop, this problem was solved. The Deepin system Monitor is a tool that comes with the Desktop environment that enables you to see the system resource usage in real time.
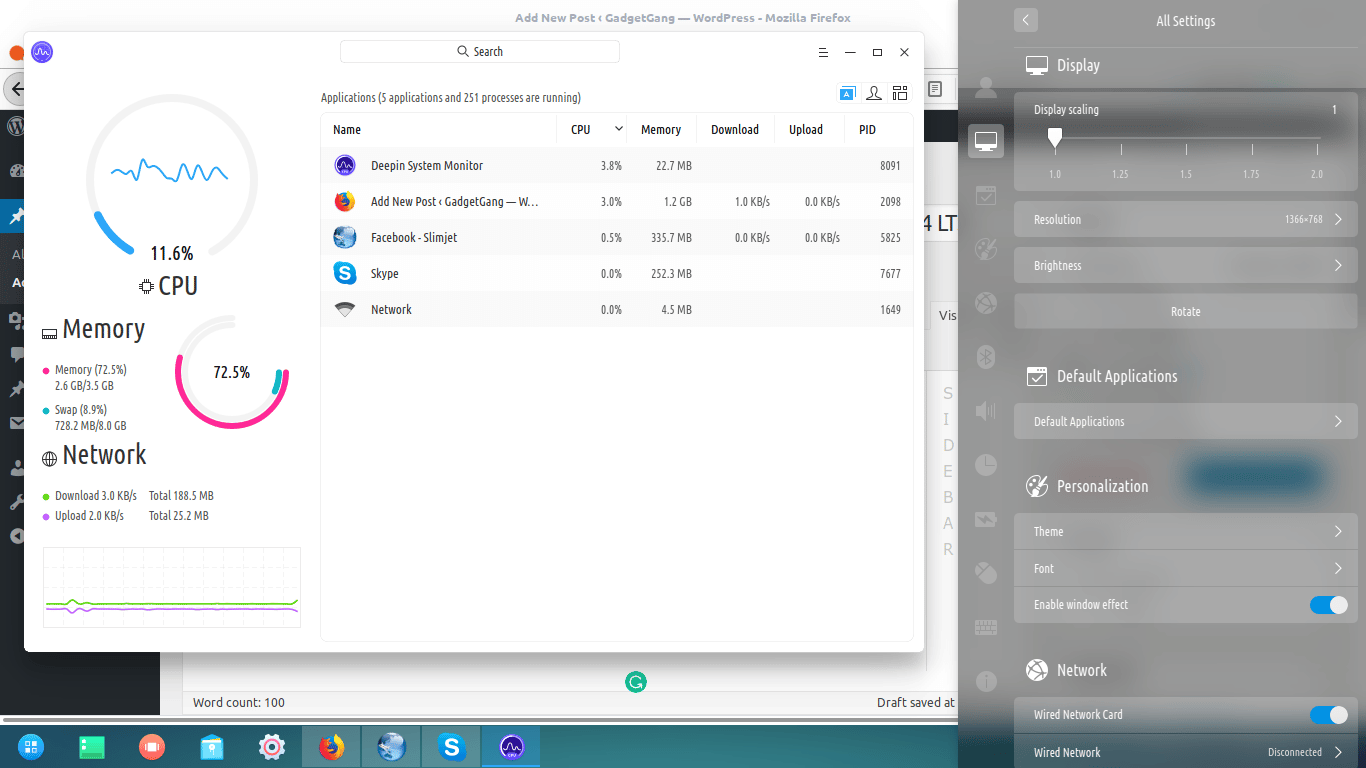
You can see how much of the processor is in use, the RAM, and the Swap space used. Also, you will see all the apps and processes with the amount of resource they are using. You can then kill the applications using too much CPU and RAM to relieve your computer.
Deepin Desktop is Easy on Resources than Ubuntu Gnome and Unity
We know that if you are running on less than 4GiB RAM, you will encounter problems with Ubuntu on Unity and Gnome. Well, I already disabled Wayland on my Ubuntu 18.04 because many things are broken. I could not even connect to the network as it said the WiFi adapter was not plugged.
After installing the Deepin Desktop, I found the system is smoother and faster. It also runs on many other derivatives of Ubuntu, like Lubuntu and Elementary OS, which are designed to be lite for systems with less resource.
Installing the Desktop environment
The Deepin Desktop environment is a community-maintained project. This means that when installing it, you will need to add a PPA to your system. If you are scared of doing this, you may as well not be interested in the project. You also understand that being a community project, you will not receive “official” support and security updates from the Canonical team.
If you are ready to proceed, let us begin:
Add the PPA
It is easy to add a PPA to Ubuntu and its derivates. You need to run a single line in the terminal. Press the CTRL+ALT+T to launch your default terminal. Then paste the following line and hit the “ENTER” key. You will get a prompt to enter your password to gain administrative rights. Do so and continue.
sudo add-apt-repository ppa:leaeasy/dde
Tip: If you do not want to be entering the password every time you run sudo, you can authenticate once and leave the terminal running. Use “sudo -i” (without the quotes, of course), and enter your password. You can now run all your inputs without entering “sudo” again because the terminal will be running as root.
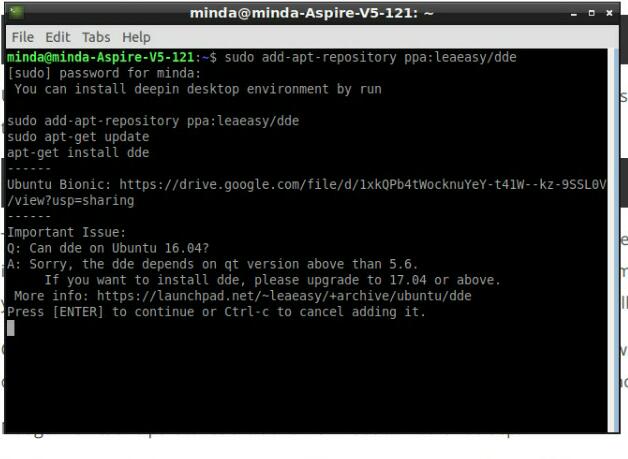
On ElementaryOS, the add-apt-repository command is not available by default. The team intentionally removed it from the system for the security of the software. However, you can easily install it with:
sudo apt install software-properties-common
Install the DDE
On Ubuntu 18.04, when you add a PPA, the system will automatically update. You will not need to run the update command. So you go straight to the installation of the desktop.
sudo apt install dde dde-file-manager deepin-gtk-theme
From the code above, you can see that we installed the Desktop Environment, the File Manager, and a Deepin Theme. The theme will help you make all the apps look uniform. Without it, the Deepin apps and those of Ubuntu will have different looks.
The installation will require to download about 117MB of packages. The size may differ depending on whether or not some of the dependencies are already installed on your system.
Switch the Desktop
After a successful installation of the DDE, you need to switch to it to enjoy the nice interface. You need to log out and choose “Deepin” as your desktop environment on the login screen.
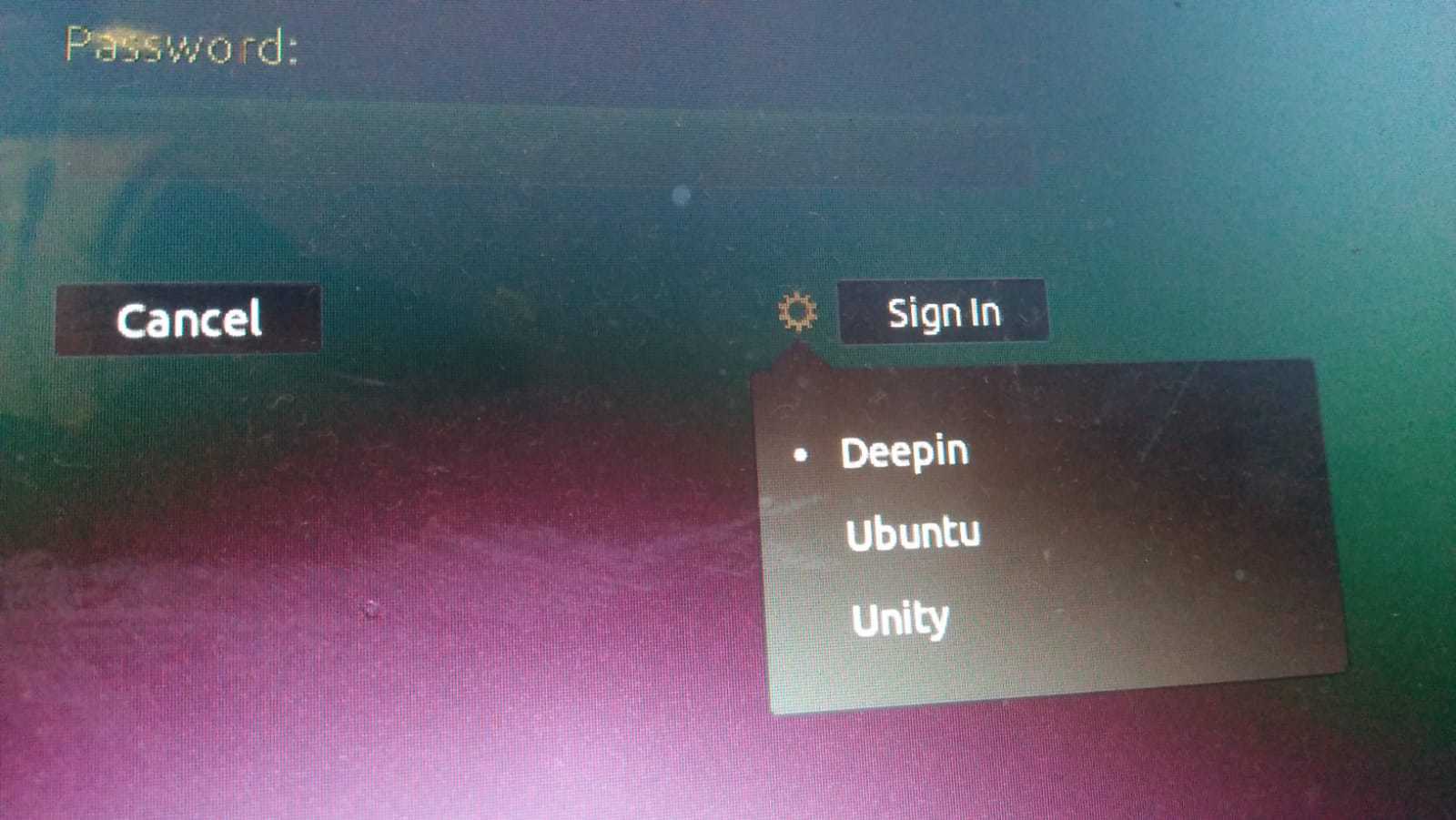
On Lubuntu 18.04, the desktop switcher is located at the top of the screen where other accessibility shortcuts are. It is the first item.
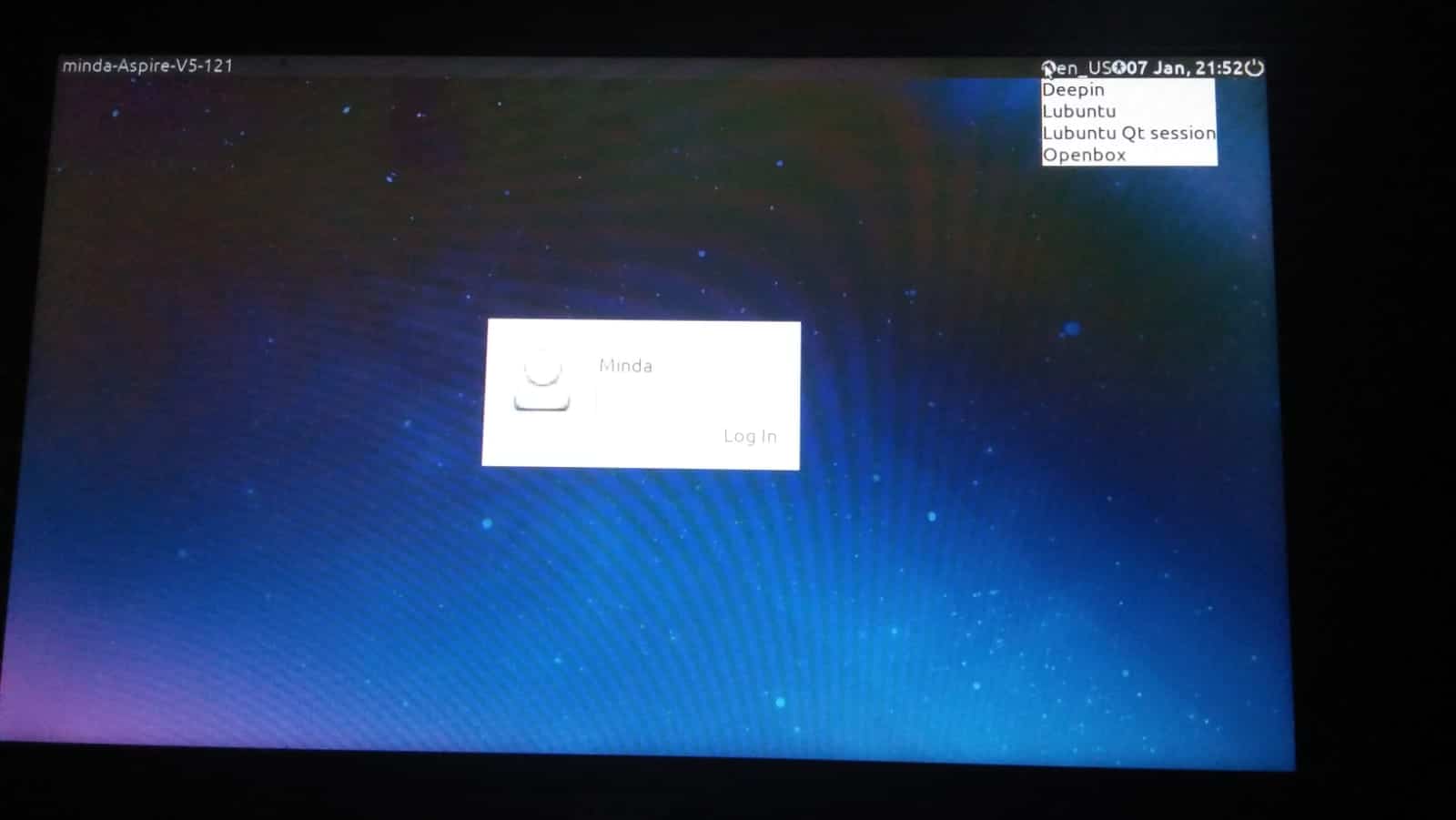
After successfully logging in, you will see a welcome message. Click on the “Enter” button to continue.
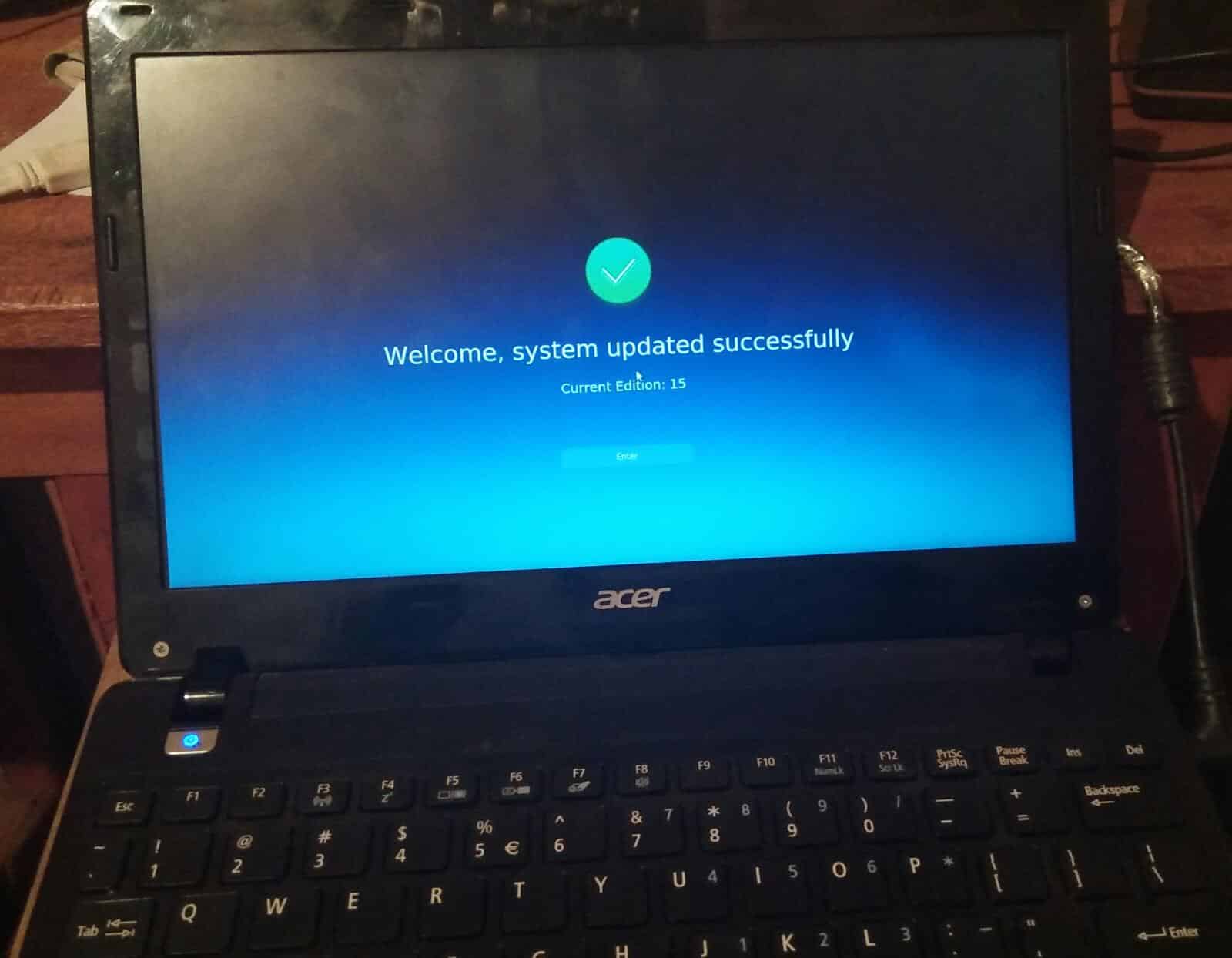
Enjoy your new desktop. Let us know if you met any difficulties installing the DDE, or how you feel about it. Leave us a comment below.

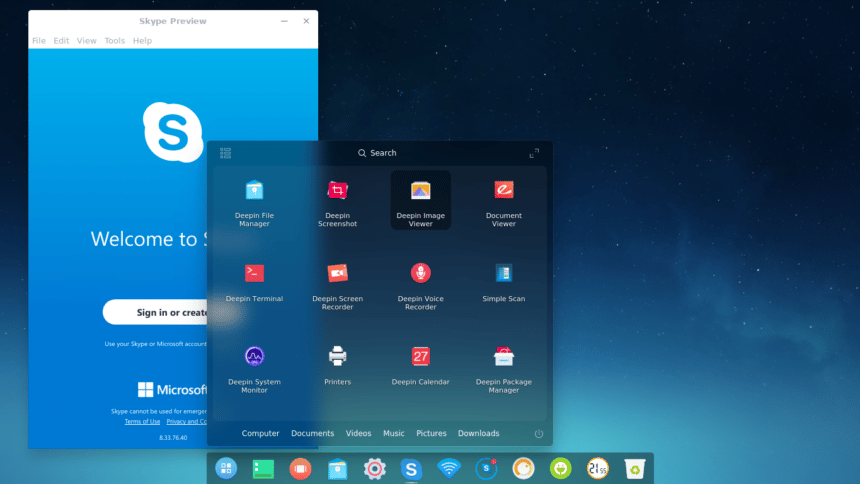
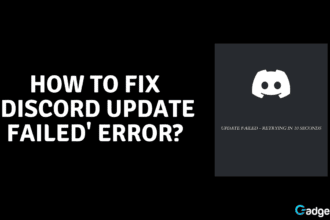
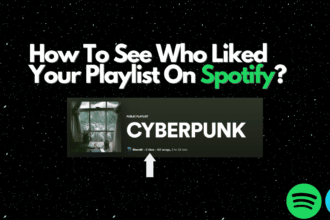

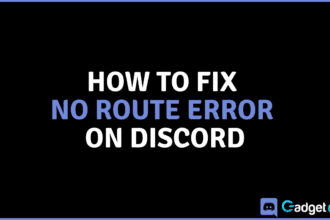
I love this desktop. However, the control centre does not hide when not using it. So it is quite annoying. I hope someone fixes it. Thanks for the article.
Thanks for your comment. It is true that there is no close button for the settings pane. Clicking in the background does not close it either. But I found out that if you click on the “menu” item, the settings will close automatically. We, however, hope there will be a fix soon. I am using Deepin by default on my machine.
just go with the mouse in the bottom right corner and there you go
Deepin is amazing! I have dabbled with linux and I’ve always had issues with debian based installations of all distros. Even the Deepin OS that they maintain. On Arch and Arch based distros such as Manjaro, Antergos, Arcolinux, it runs beautifully and looks fantastic. My main driver is a Samsung Chromebook 3 with a celeron processor with 4gb ram. It is the only desktop that I have installed that didn’t have annoying system niggles out of the box when coupled with an Arch distro. I can even play steam games. I love Torchlight II and it runs great.
you can open/close it by pressing the bottom right.
One thing that happened to me was that I selected the “System setup” in the “boot menu” option, and after a restart, my ubuntu did not even start. Once it tried to boot ubuntu, it rebooted, and went to bios.
Curiosly enough, the solution was to enter grub menu and select, in advanced options ,the first ubuntu option. Not recovery mode, normal ubuntu. That fixed it and back again with beautiful deepin. 🙂
Glad you managed to fix the issue Fede! Enjoy your time with Deepin.
I got errors after adding the repository and attempting to install the components:
Reading package lists… Done
Building dependency tree
Reading state information… Done
E: Unable to locate package dde
E: Unable to locate package dde-file-manager
E: Unable to locate package deepin-gtk-theme
Hi,
We are sorry to hear you are experiencing issues when trying to install.
Check out this guide here: https://www.nixcraft.com/t/unable-to-locate-package-on-ubuntu-linux-when-using-apt-get/1077
If this doesn’t work try YouTube or Google the issue. Hopefully, this works, good luck!
I’m pretty much a toddler to Linux, mostly using Mint and Ubuntu, and experimenting with other versions. I read about Deepin and was really curious about it, but not ready to ditch Ubuntu yet. This is an awesome way to experience the best of both worlds! This is a beautiful and fast desktop. Thanks so much for the explanations and step-by-step installation guide.