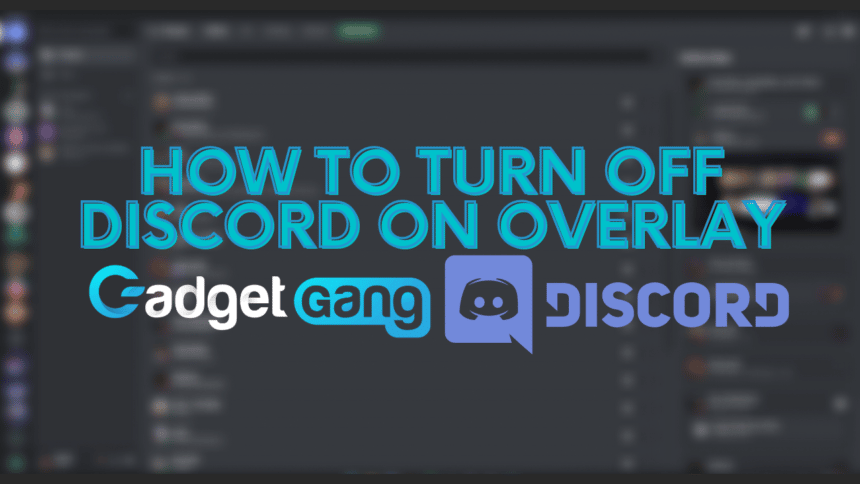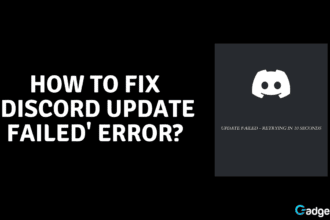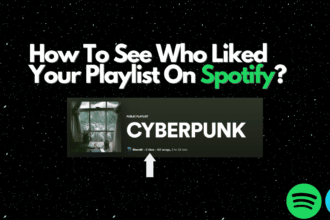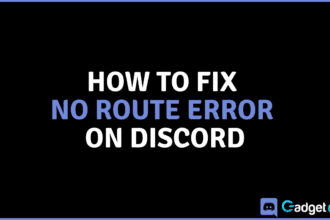Discord is an extremely popular chatting and socializing platform that lets users utilize Servers as group chat with a ton of functionality. One of the things Discord is most popular is that it lets you voice chat while playing various games. While you talk to your buddies in the background as you are focused on the game, Discord lets you have an overlay at one corner of your screen to let you know who’s talking, who joined the voice chat, and if there are any new text messages that you received.
While this is an excellent feature, some of us prefer to keep it off. There is no easy keybind to turn it off. Therefore, we will have to toggle it by going into the settings. In this article, we’ll take a look at how to turn off Discord overlay. Let’s get started!
Learn how to create a welcome channel on Discord here!
Turning Discord Overlay Off
Turning the Discord overlay is rather simple. All you need to do is go into settings and toggle the overlay off. Here is a step-by-step guide on how to turn off the Discord overlay:
- First and foremost, open the Discord app on your pc.
- Next, you need to go into Settings. You can do this by clicking the gear icon at the bottom left.
- After that, scroll down and find Game Overlay.
- In Game Overlay, at the top, you can toggle Enable in-game overlay OFF.
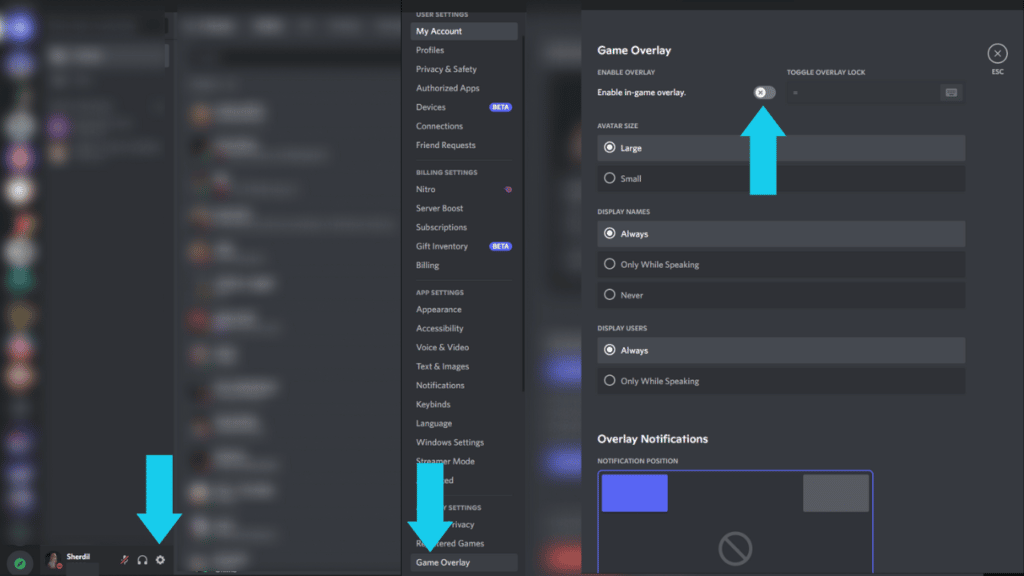
The Discord game overlay should now be off. If you would like to set a keybind to toggle this feature on and off, here’s how to do it:
Setting a Keybind to Toggle Discord Overlay
- Go to Settings on the Discord app on your PC.
- Next, go to Settings and find Game Overlay.
- After that, in Game Overlay, you can click on the box under TOGGLE OVERLAY LOCK and enter the key you’d like to set as a keybind for toggling the overlay.
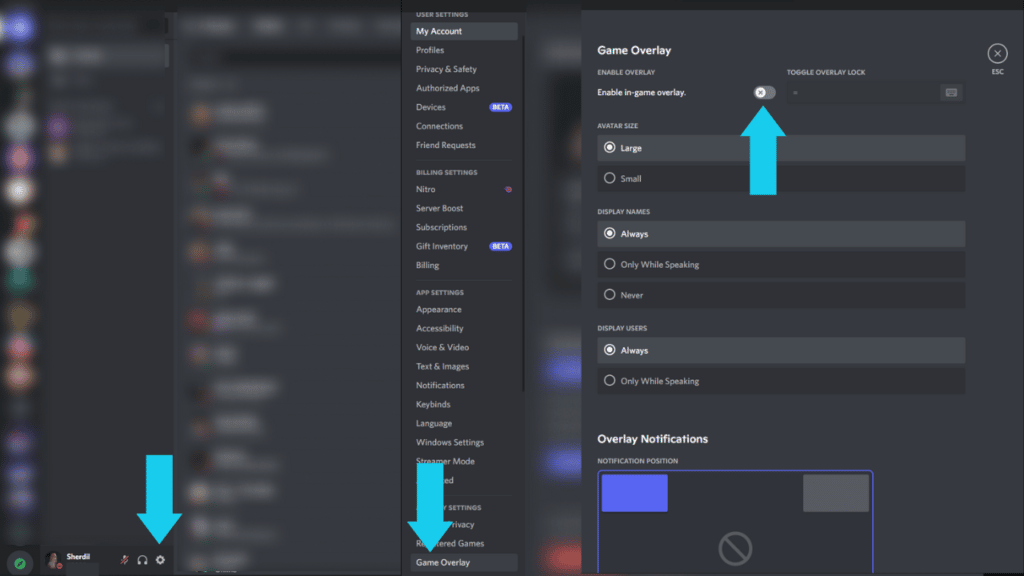
Now, when you’re in-game, and you press the keybind, you will automatically turn the overlay on or off.
Conclusion
The in-game overlay from Discord is a great feature that lets us monitor the voice chat as well as lets us see any new text messages at one corner of our screen. This makes checking Discord very convenient for us. If you found our article helpful, leave a comment below and react with one of the given emojis!