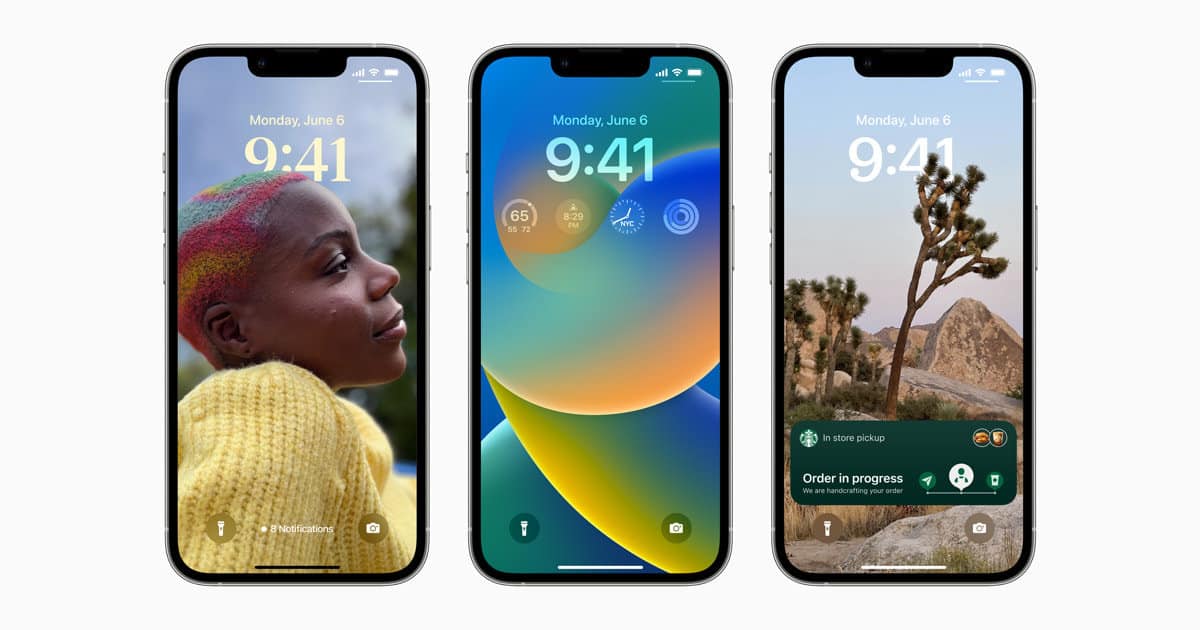Picture this; the latest iOS 16 update has just dropped on your iPhone. You’re getting yourself ready to experience a multitude of next-gen features and vice versa. However, just as you hit that download button, you’re greeted with the nasty iOS 16 won’t install error.
You’d probably be curious about what went wrong. There aren’t many steps to begin with, so why are your peers able to enjoy all the newbies while you’re stuck with the older version of iOS? Don’t worry though; we’ve got you covered with a complete solution manual!
Why Won’t My Phone Update to iOS 16?

While it could just be a software-side bug, there are certain cases where you won’t be able to download the latest iOS 16, no matter what. Luckily, most of these come with a solution set, so you have a pretty high chance of being in the clear:
1. Wi-Fi or Internet Issues
Oftentimes, your device can have difficulty connecting to the Apple Host service to download updates. This usually occurs because of a backend error or a weak internet connection. Luckily, there are a plethora of solutions for an issue of this magnitude.
2. Your iPhone is Outdated
Each year, Apple introduces a new operating system for its iPhone. While most older iPhones can download this update, some are intentionally made ineligible. However, this is neither intentional camouflaged espionage nor backstreet propaganda orchestrated by Apple.
Rather, devices get old, and some of them lack the processing power to support next-gen features. Therefore, they’re better off being cut off from receiving new updates. Due to this logic, you won’t be able to get iOS 16 on the following devices:
| Model | Released |
| iPhone (1st gen) | 2007-06-29 |
| iPhone 3G | 2008-07-11 |
| iPhone 3GS | 2009-06-19 2010-06-24 |
| iPhone 4 (GSM) iPhone 4 (CDMA) | 2010-06-24 2011-02-10 2011-10-04 |
| iPhone 4S | 2011-10-14 2011-10-14 2011-10-14 |
| iPhone 5 | 2012-09-21 |
| iPhone 5C | 2013-09-20 2013-09-20 |
| iPhone 5S | 2013-09-20 2013-09-20 |
| iPhone 6 | 2014-09-19 2014-09-19 2017-03-10 |
| iPhone 6 Plus | 2014-09-19 |
| iPhone 6S | 2015-09-25 2015-09-25 |
| iPhone 6S Plus | 2015-09-25 2015-09-25 |
| iPhone SE (1st gen) | 2016-03-31 2017-03-24 |
| iPhone 7 | 2016-09-16 |
| iPhone 7 Plus | 2016-09-16 |
3. You’re Running a Beta Version of iOS
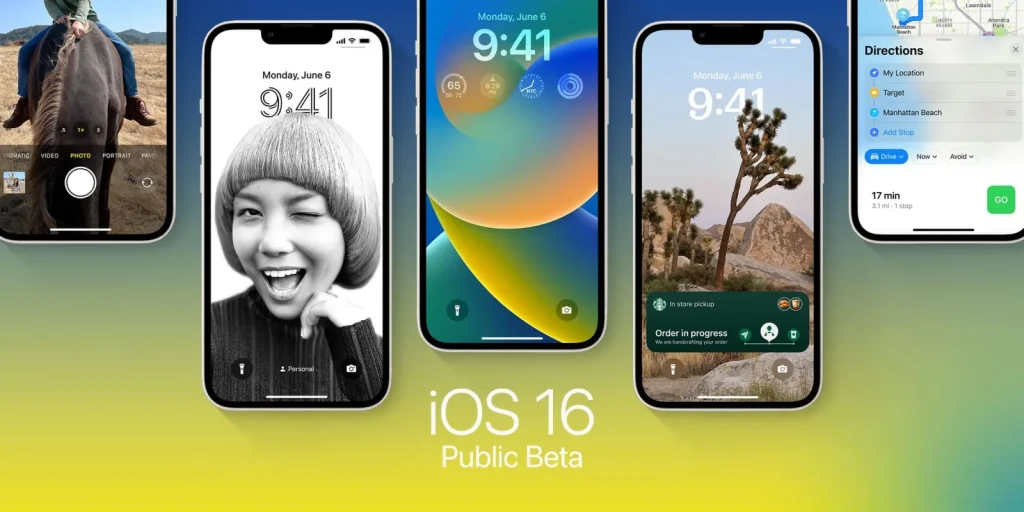
If you’ve ever jumped from the stable release train to the beta one, then you’re probably not going to get another update since your iOS version won’t match the public iOS one at the time of release. In this case, you should wait for a matched version to come out.
However, you’re already very likely past the initial versions of iOS 16 since you technically are on a beta channel. Instead of getting confused by all this spaghetti logic, it’s better for you to revert back to a normal channel.
4. Your iPhone Does Not Have Sufficient Space
Your phone needs to reserve a certain amount of space before committing to a download. There’s no way to add more water to a bucket that’s already filled to the brim. Hence, you won’t be able to install the iOS 16 update.
Currently, there’s no way to tell the size of the update. However, 5GB is often considered a safe answer for all the updates.
5. You’re Updating in Non-Optimal Conditions

An OS update is a big deal to a mobile device, and unlike laptops and PCs, any issues arising during the update process can permanently damage the device. Therefore, keeping basic conditions is critical.
Having said that, most of these are automatically taken care of, so your only goal is to look out for the battery level.
How To Fix iOS 16 Won’t Install?
Here are all the fixes you will ever need to install the new iOS 16 update on your iPhone:
1. Perform a Clean Reboot
Simply press and hold the power buttons located on your specific iPhones until a slider appears. Then, drag it across the screen, and press the power button again once the device has shut down.
With that said, here are the schematics if you’re having difficulty locating your device’s power button:
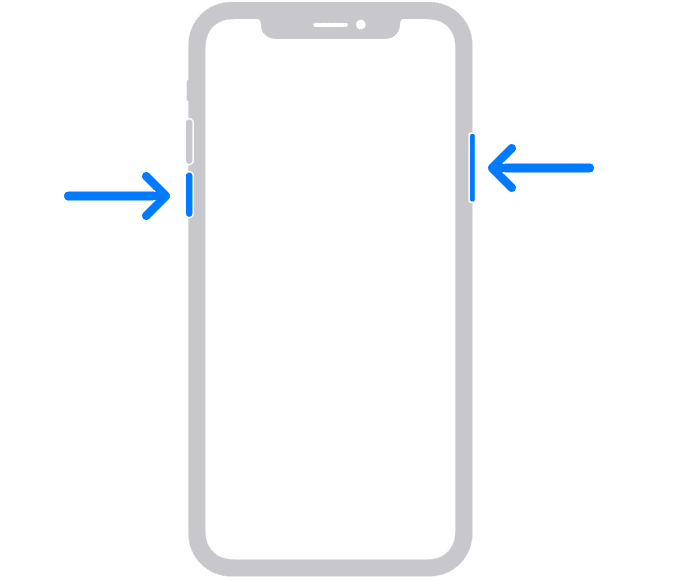
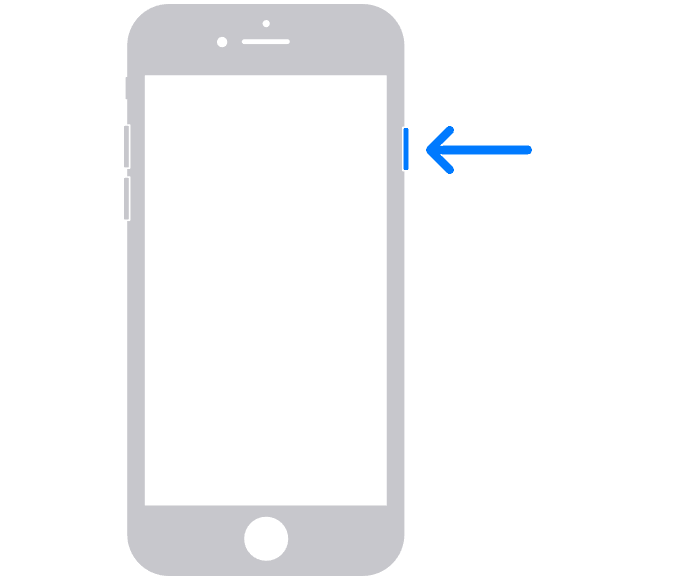
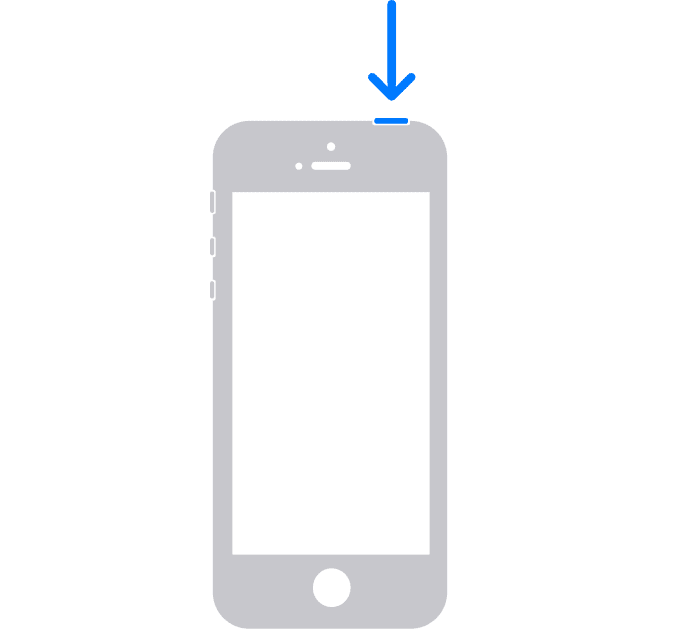
2. Check Server Status
Most of the Apple services are server reliant; in most cases, this server can be down for maintenance and vice versa. Therefore, it’s best to check the server’s status instead of trying to break the wall by smashing your head in it.
With that said, here’s the official Apple Server support page link.
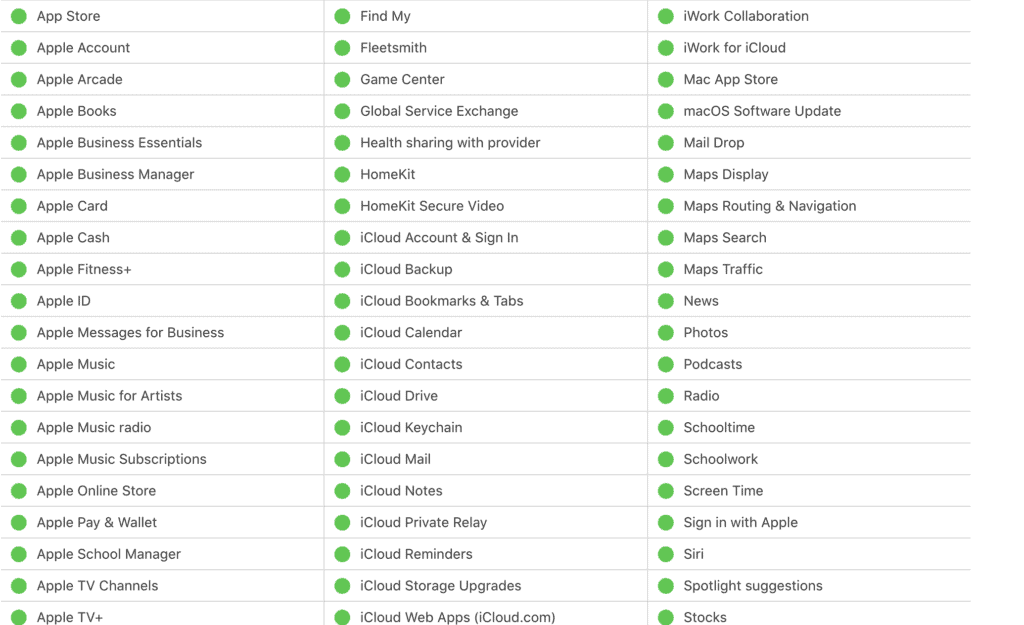
3. Use a VPN
There’s a chance that the update has not been made available for your region yet. In such cases, we recommend you connect to a VPN service to download the iOS 16 update. This will help you reroute your online geographical presence to a different country.
Simply choose either Europe or America on your VPN service, and you’re good to go! Currently, the best ongoing virtual private network service is Nord VPN. To enable it, simply follow the steps below:
- Head to the official NordVPN website, and download the application on your iPhone.
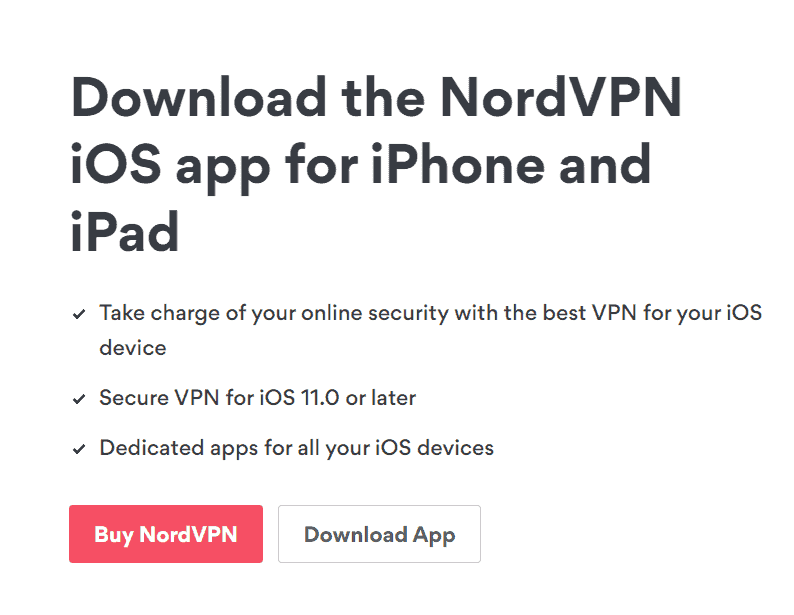
- Once you’ve purchased a subscription and downloaded the app, simply select a country and hit the Start button!
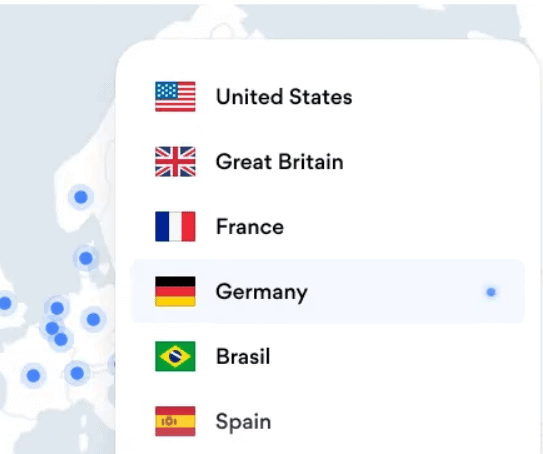
4. Revert to Regular Channel
While leaving the beta channel is pretty simple, it can take a while for the changes to occur. Therefore, it’s generally not worth the effort.
With that said, here’s how you can switch from the beta channel to the public release on iOS:
- For starters, back up your entire data. This is important since getting the desired outcome 100 out of 100 times is not feasible. So it’s better to be safe than sorry.
- Next, download the latest version of iOS 15 from here, and store the copy on your computer.
- Be sure to disable Find My iPhone from Settings > Apple ID > Find My > Find My iPhone.
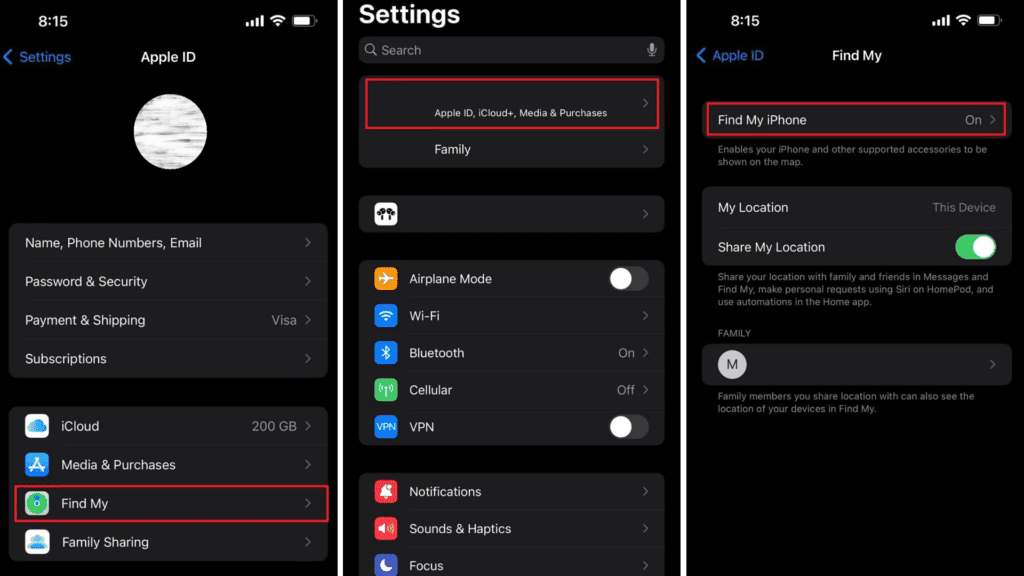
- Open your MacBook and launch Finder while connecting your iPhone via a USB cable.
- Click on the iPhone popped up in the Finder, to open up the device information.
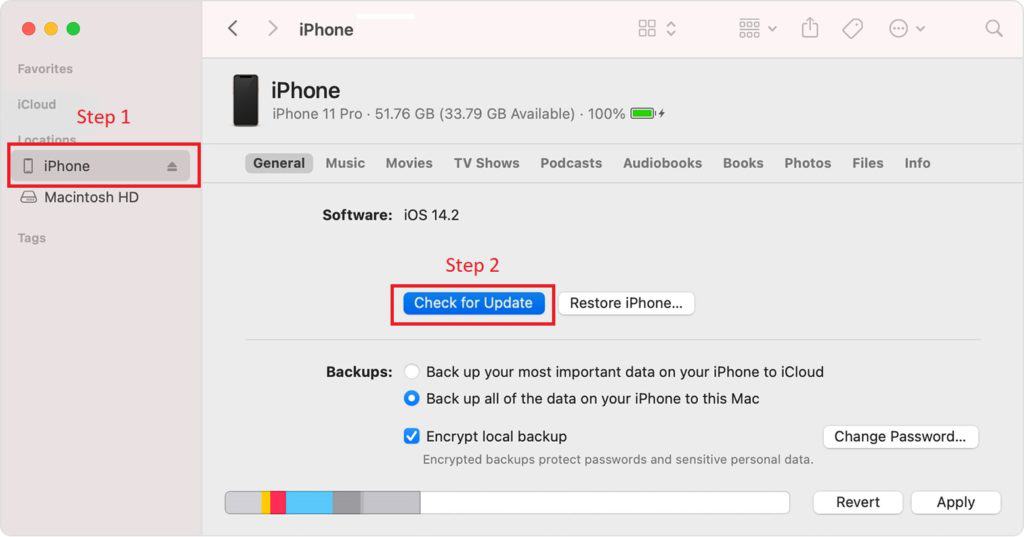
- From there, press and hold the Option key, and click Check for Update. Doing so will open up a list of firmware to downgrade to.
- Choose the downloaded version and redo the setup before initiating a software update again. You can also use this method to download iOS 16 firmware directly (when it’s made available).
5. Delete Unimportant Files
Head to Settings > Storage, and remove any duplicate or useless images, videos, and applications that you don’t need.
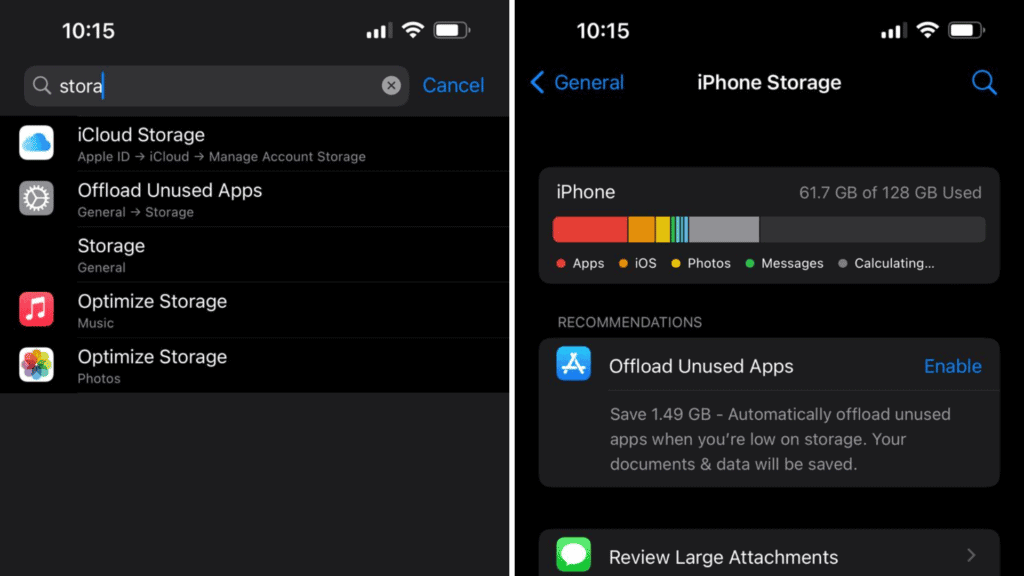
6. Upload Your Data to Cloud
One can do a lot with their images, videos, and consumer data. However, it’s all for naught if you have to painstakingly delete it just for an iOS 16 update. Luckily, Apple Cloud exists, and it’s quite autonomous!
Having said that, here’s how you can upload your iPhone data to the cloud:
- Open your settings, and tap on iCloud.
- Next, scroll down and open iCloud Backup.
- From there, enable the iCloud Backup toggle, and press the Back Up Now button.
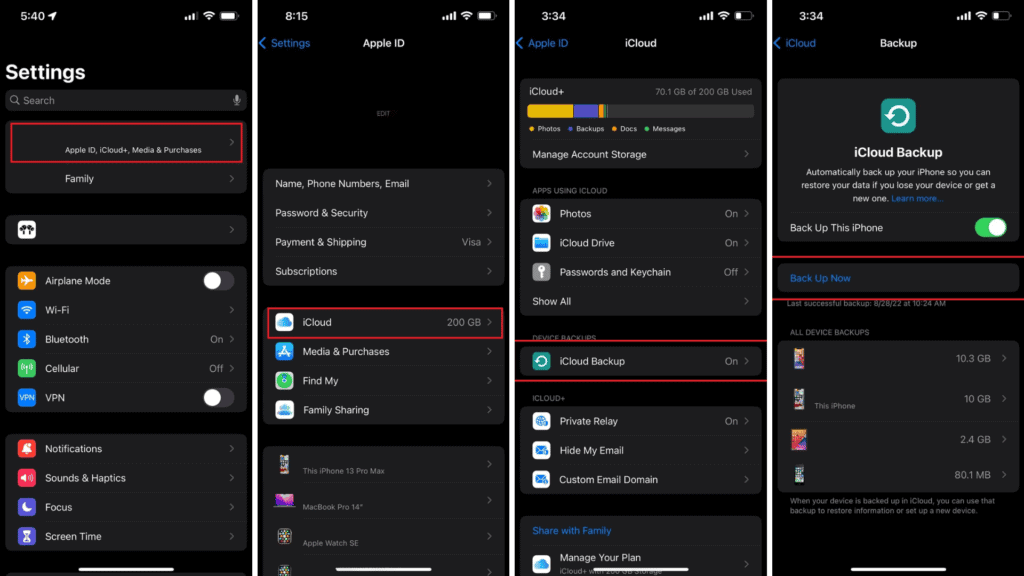
If you get a prompt that says you’ve run out of storage, then consider following the on-screen steps to buy more storage space.
7. Keep Your Battery Level Above 50%
Charge your device with an Apple charger until it’s over the halfway mark. After that, just head to the settings and initiate the update once again.
Conclusion
In essence, iOS 16 has been a highly anticipated addition to the Apple lineup. While the upgrade process can be anything but seamless, it’s worth making the move; even if that means you have to face the iOS 16 won’t install error. Try the fixes mentioned above, and let us know what worked for you in the comment section below!