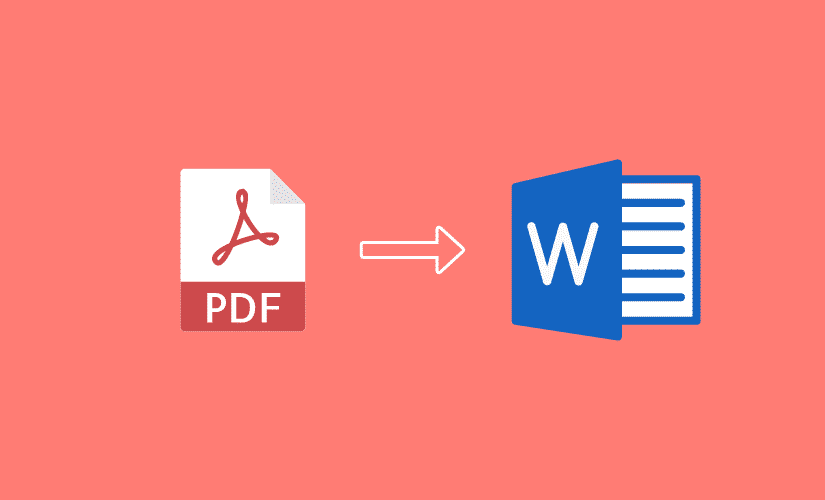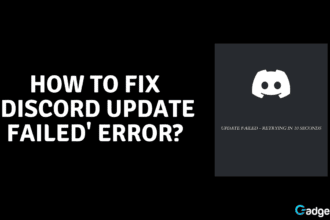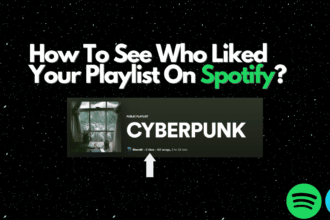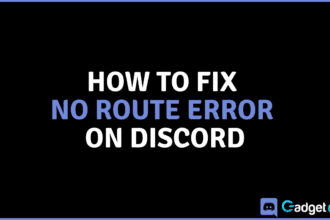Unfortunately, there isn’t a document file format that is universal. For different purposes, you might need to send exactly the same text but in different formats, be it Word, PDF, TXT, or any other that you will be asked for. A company you’re sending your CV to might even ignore your letter if you don’t attach the document in the asked format. Or, you yourself might simply prefer to work in a different format because it works better for you.
As Word and PDF are two of the most popular formats, many people find themselves asking, how to convert a PDF to Word? No matter what your purpose is, there is a number of ways to do so just in a few seconds. Here, the most efficient of these solutions are listed.
1. The BEST and simplest way on how to convert PDF to Word
Free, quick, easy, top-quality – all these words describe the PDF to Word converter AdroitPDF. In order to convert your file here, you don’t need to pay a cent, neither do you have to install any additional software or wait for a long time. All you have to do is upload your PDF file, sit back and relax while the converter does its magic.
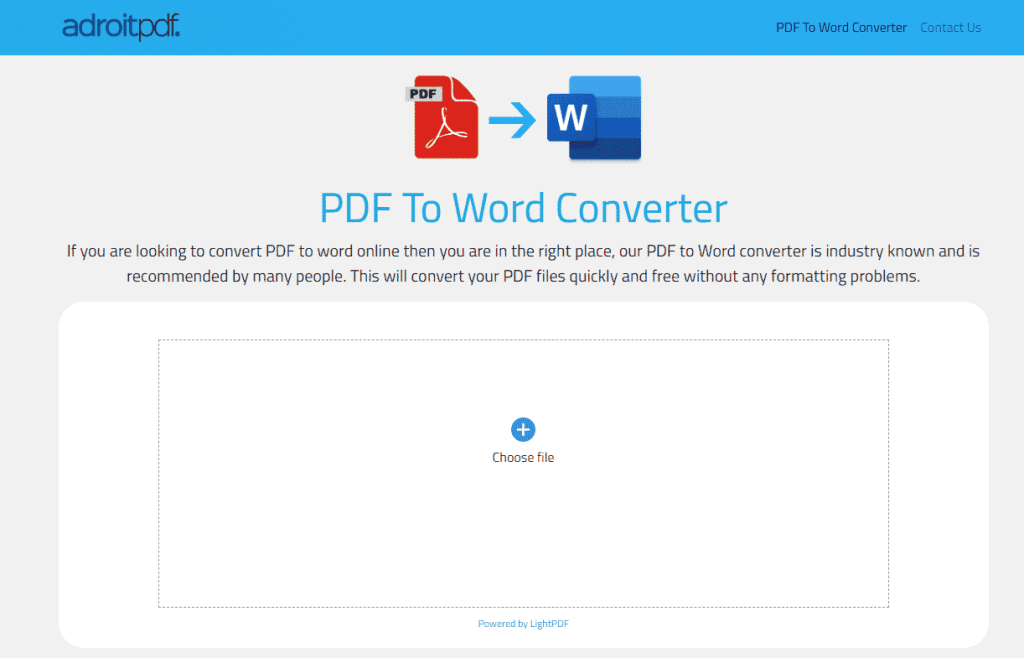
This converter is the best option to turn to, no matter which is the device you’re using: be it Windows, Mac or anything else, you’ll get the result that you’re hoping for. You’ll never have any problems with the formatting if you use AdroitPDF, and this website will always remain free to use. So, if you’re wondering how to convert PDF to Word, look no further.
2. Other simple ways on how to change PDF to Word
Apart from AdroitPDF, there are dozens of other websites that you can use. To start with, there is Smallpdf. If all you want is to convert a PDF file to Word, you might feel a bit lost here because it offers a lot of different functions. However, if you want to perform other manipulations with your PDF file, you’ll find this website very useful. Apart from Word, it will help you convert your PDF to other formats, such as PPT, JPG, and Excel. Here, you will also be able to delete or rotate pages of your PDF file, combine different PDF files into one, and add a password to encrypt and protect your PDF file.
The main problem with Smallpdf is that it isn’t free. It offers a free trial that lasts 14 days, which is okay if you only want to use it once or twice. However, if you want to enjoy the full version for a long time, you’ll have to pay €90 every year to get access to all of the features and even be able to work with your files offline. So, if your only concern is how to convert a PDF to Word, then paying this money probably isn’t worth it.
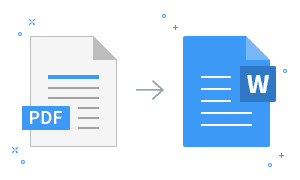
One other option is the Online PDF Converter. This website gives you the opportunity to convert PDF to other formats, such as Word, Excel, PPT, PNG, and JPG. Here, you can also perform other manipulations, such as deleting and rotating pages. After you upload and convert your files, they are deleted, so you don’t have to worry about other people ever viewing them.
Still, don’t let the name of the website full you: it isn’t completely free. Converting files from or to PDF is free but if you want something more, you’ll have to create an account and pay for the membership. Becoming a member, you’ll be able to upload multiple files at the same time, and there won’t be any restrictions over the size of the files.
You might ask, is there any other actually free way to convert PDF to word? Most websites proclaim that they are free but what they really mean is that they offer a free trial. Thankfully, there are websites that stand out and actually provide free services, and one example is PDF Online. Here, you only need to upload your PDF file and wait for the website to present the new Word file for you. This function is completely free.
One more converter that won’t make your wallet lighter is PDFtoWord. To achieve the result that you want and receive a Word file from a PDF, you don’t have to pay or download anything. Regardless of which hardware or operating system you’re using, you’ll be able to get your Word file ready just in a matter of seconds. With no hidden charges and a simple interface, this is one of the best answers to the question of how to convert PDF to Word.
3. Offline ways on how to change PDF to Word
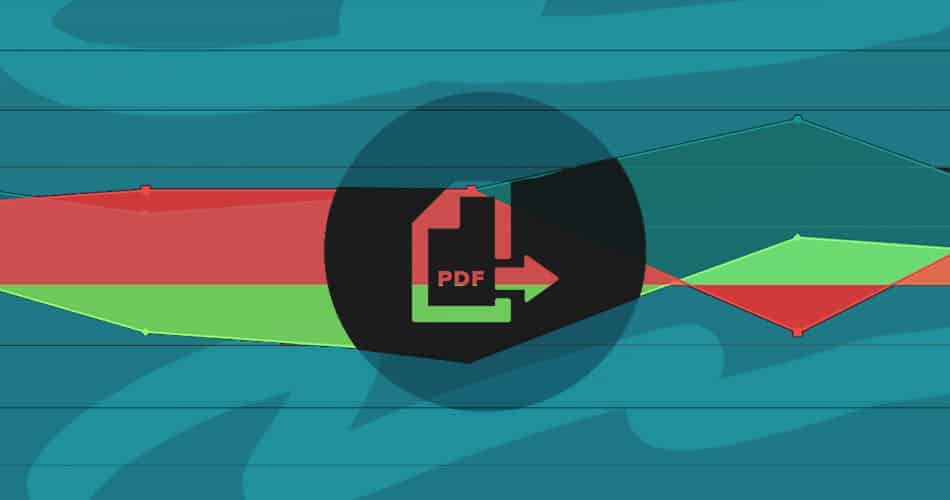
The options above are great if you only occasionally need to convert a PDF to Word. But if you’re planning to do this often, even as part of your business, you’ll probably want something more professional and fancy. Therefore, you’ll have to install a software that will be able to convert PDF to Word for you any time, even if you don’t have an Internet connection.
One software that you definitely can trust is Doxillion. It’s stable and very easy to use, and it gives you the chance to convert PDF to Word and many other formats. If you have an image that you’d like to turn into a text, this software will also allow you to do so. You can use Doxillion whether you have Windows or Mac.
The great thing about this software is that, if you only want it for non-commercial use, you don’t have to pay a cent to acquire it. And if you want it for business, you definitely wouldn’t mind paying some money for something that will make your job a lot easier.
To start your Doxillion journey, download it from here: https://www.nchsoftware.com/documentconvert.
Another trustworthy software is UniPDF. No matter what you want to convert your PDF file to, be it Word, HTML, JPG, this software will let you do so. It’s also very fast because you don’t have to wait for your files to upload to an online server, and very secure because there’s no risk that any third party will see your documents. To make things even better, it’s completely free, so all you need to convert PDF to Word is one click and a few seconds of your time.
You can download UniPDF from here: https://unipdf.com.
4. The obvious way to convert PDF to Word
Sometimes you might not have the time to open a program, or wait for your PDF files to upload to a website; you might need the Word file now. Did you know that you can convert PDF to Word using only Acrobat, the program where you most probably view your PDF files?
All you need to do is open the PDF file and find the “Export PDF” option on the right. After that, choose your export format: Microsoft Word, and then Word Document. Leave the rest to Acrobat. Once you click Export, you’ll only need to name your Word file and save it wherever you want on your computer. Acrobat will do actual wonders because it will convert everything to Word, even if your PDF file has some scanned text.
Of course, this only works if you already have Acrobat. If you don’t, really think about whether you should install it because you might find the prices rather expensive. A more convenient option for many people would be to view the PDF files in the browser and use one of the free options to convert them to Word whenever it is needed.
If you don’t have Acrobat but choose to download it, do it from the official website: https://acrobat.adobe.com.
5. The “I have too much free time” way to convert PDF to Word
There are so many brilliant ways to convert PDF to Word, and you’ve probably already found one that suits you and your needs from the ones listed above. But what if you have so much free time that you don’t know what to do with it, and you really don’t care about how long it takes for your PDF to become Word? Or maybe you simply don’t trust computer programs and want to do as much work by yourself as possible? There’s one method for you, too.
What you need to do is retype all the text that you have in your PDF file into a new Word document. This is a completely free and secure procedure, and you’ll be in full control of the file. If you want to delete some of the information and change or add something, you’ll be able to do so. Or, you can hire someone else to retype the text from a PDF file to a Word document. You’ll spend some time and money, sure, but you’ll know that it’s a person that’s doing the job for you, not a machine. If that’s your goal, then go for it.
Obviously, you’ll never choose the last option! Still, hopefully, you managed to find the answer to the question of how to convert PDF to Word and now you can perform such manipulations like a true professional.