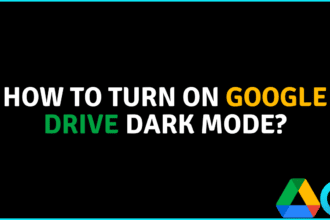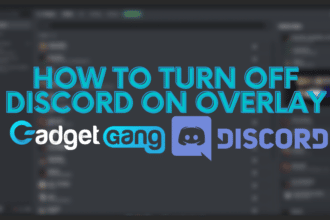Blizzard’s Battle.net application installs and patches games via a process called “Agent.” From World of Warcraft to Overwatch and Call of Duty: Warzone, this process is required for file installation, game launch, and data download. Without these, the games won’t work, and gamers will be deprived of participating in their favorite pastime.
Sometimes, gamers get the following prompt “Blizzard Agent went to sleep” while trying to launch, install, or update a game. This indicates a problem with the Agent, which results in an inability to perform any of the above actions.
In most cases, the problem isn’t with the Agent; it is often with the Blizzard servers. When you get the error message during such periods, it is most likely because the Blizzard servers in your region are down. This could be either because they are undergoing maintenance or patching. In such scenarios, there is virtually nothing you can do to influence the situation on your end. At best, you can sit and hope that the servers resume regular operation.
To confirm if this is the case, do the following:
- Check @BlizzardCS on Twitter.
- Visit the battle.net technical support forums for World of Warcraft, StarCraft II, Diablo III, Overwatch, Hearthstone, and Heroes of the Storm.
- Check sites like DownDetector.
If, after checking the above, you find out that the servers are not down, the problem is on your end. And it usually stems from your firewall (or another local security software such as your antivirus). The thing is, local security software sometimes stops playing nice with the application for several reasons. The primary reason for this is that they no longer recognize the application, especially after an update. As a result, it prevents the application from connecting to the servers; hence the “…went to sleep” prompt.
How to Solve Blizzard Agent Went to Sleep Issues
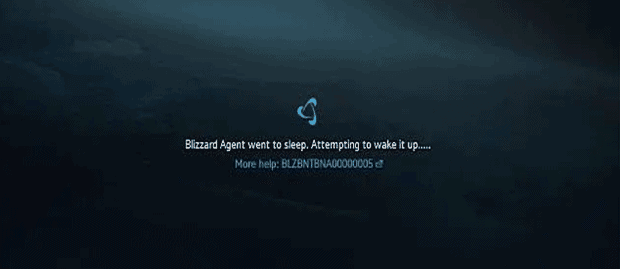
There are several ways to solve this. Below are some of them.
1 – The first and easiest Blizzard Agent went to sleep fix is to restart the Battle.net application. If there are no changes, restart your computer and then try relaunching the application.
2 – Another way to resolve this issue is to update your local security programs. You can also try uninstalling them temporarily. Updates to the Battle.net app could cause your security programs to view it as unsafe. Updating them, and if that doesn’t work, uninstalling them, might cause them to recognize the app.
3 – Another Blizzard Agent went to sleep fix is to create an exception in your firewall or antivirus.
If you are a Windows user, here is how to create an exception in your firewall:
- Input “Firewall” in your search box
- Click on “Firewall & Network Protection”
- Choose the “Allow an App through the Firewall” option.
- Click the checkbox beside the app (game) you are trying to launch.
- Click “OK”
You might find that accessing the firewall is not the problem. In such a situation, the problem might stem from your antivirus. Users of AVG antivirus (the paid version) face this problem the most. If you are one such, the following should help.
- Shut down the Battle.net application
- Visit Settings
- Click on Full Protection, followed by Enhanced Firewall, and then Packet Rules
- Search for the Battle.net Agent open port; you will most likely find it at this location: C://ProgramData/Battle.net/Agent/Agent.6700/Logs.
- Navigate to the “Agent Started On Port #” section; look for the number there.
- Input that number into your Local Port
- Next, look for the number that comes after the “:” in “Checking Network Connection Status.”
- Input it into the area tagged “Remote Port.”
- Switch the Battle.net Agent setting to “Allow.”
- Look for the TCP/UDP Protocol In/Out Direction
- Insert Battle.net
- Transfer the new exception from where it is to the top of the list
- Choose OK
- Exit the window
- Launch Battle.net
4 – The fourth Blizzard Agent went sleep fix we have for you involves clearing the cache. Here is how to do so:
- Exit the Blizzard launcher.
- Launch the Task Manager, confirm if both the launcher and Agent are ended. If they haven’t been, do so.
- Click Windows + R to open the “Run” window.
- Input “%programdata% into the open window
- Click “OK”
- Search for Blizzard Entertainment and Battle.net folders in the Program Data folder that will come up, then delete them
- Exit the window and restart the launcher
You should know that when you restart the launcher, it might not detect your games. If this occurs, don’t panic. Simply click on the “Locate the game,” which you will find this beside the “Install game” button. Then, navigate to the previously downloaded game folder. Once this is done, you can expect everything to go back to normal.
5 – If, after all this, your game doesn’t go back to normal, then uninstall and reinstall the Blizzard application on your system. This should get rid of the Blizzard Agent went to sleep prompt you’ve been getting and restore normalcy.