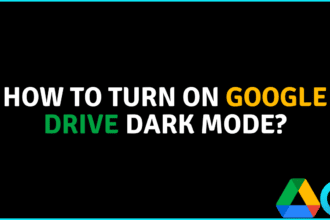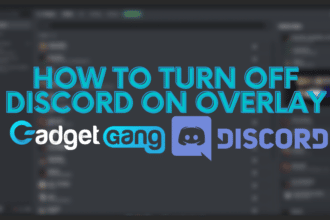Netflix boasts a wide variety of TV shows and movies. Sometimes, there’s an epic moment in a TV show that you can’t wait to show your friends. But, lo and behold, as soon as you attempt to screenshot Netflix, you are greeted with a black screen. Therefore, in this guide, we’re going to be talking all the different ways you can take a screenshot on Netflix on various different platforms.
Windows
Methods to screenshot Netflix on Windows are a bit tedious as both of them require you to download some external program.
Method #1: Using Fireshot (Google Chrome Extension)
Windows prevents you from capturing a screenshot using both the Snipping Tool and the PrtScr. While we’ll not get into the technical details of why that happens, suffice to say, you’ll be greeted with a black screen. Here’s with Fireshot, a Google Chrome extension comes to your aid. Here’s how you can use Fireshot to take Netflix screenshots on Windows:
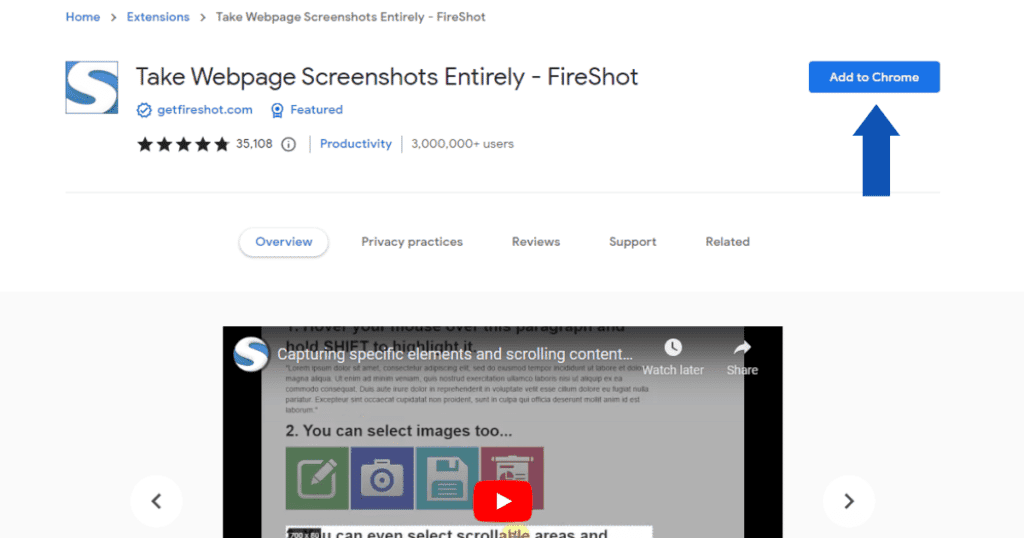
- Download Fireshot from the Chrome Extension Store
- After doing so, click on the extension from the top-right toolbar
- Head to the Netflix movie / show you want to take a screenshot of
- Once there, open the extension and click on Capture selected area or Capture entire page
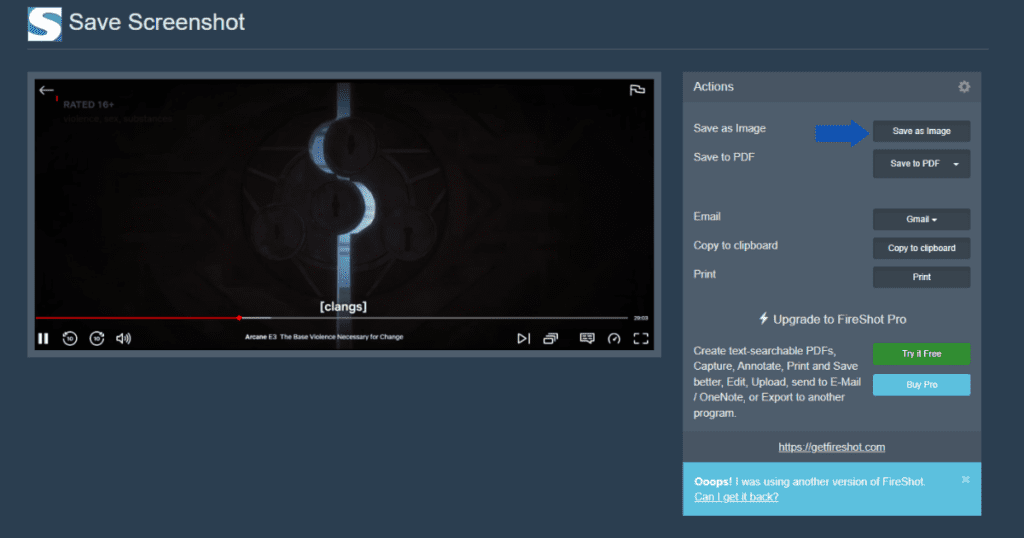
- You’ll now be taken to a new tab with your screenshot on display
- Now, click Save as Image or Copy to clipboard to be able to use your screenshot.
Method #2: Using Sandboxie
If you are in the mood for a universal method that doesn’t require you to install an extension, Sandboxie is what you need. Quick primer, Sandboxie creates a sandbox environment which, in essence, is a creation of an isolated window that cannot interfere with your general operating system.
So, watching Netflix on a sandboxed environment and taking a screenshot from your Windows PC is akin to taking a photo of your monitor with your phone’s camera. In essence, it can never interfere with or be interfered with by any external entity. Here’s how you can use Sandboxie to take a screenshot of Netflix:
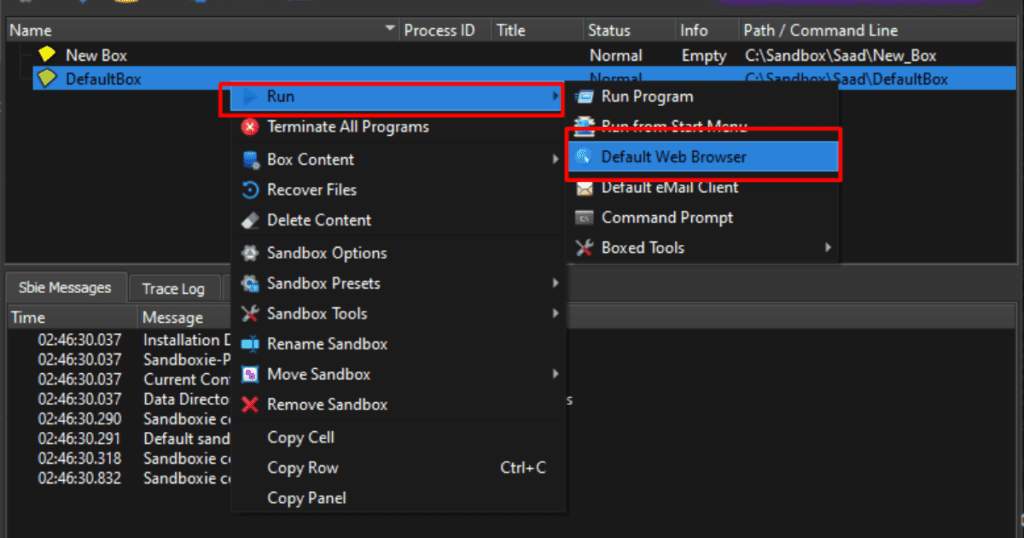
- Download and install Sandboxie
- After doing so, open the program, right-click on DefaultBox
- Now, select Run -> Default Web Browser
- Your default browser will now open; head to the Netflix video of your choosing
- You will now be able to take a screenshot of the browser window using PrtScr or any other screenshotting method like the Snipping Tool
Bonus Tip: Sandboxie works great when you want to open up nefarious programs that might pose a threat to your system’s security!
MacOS
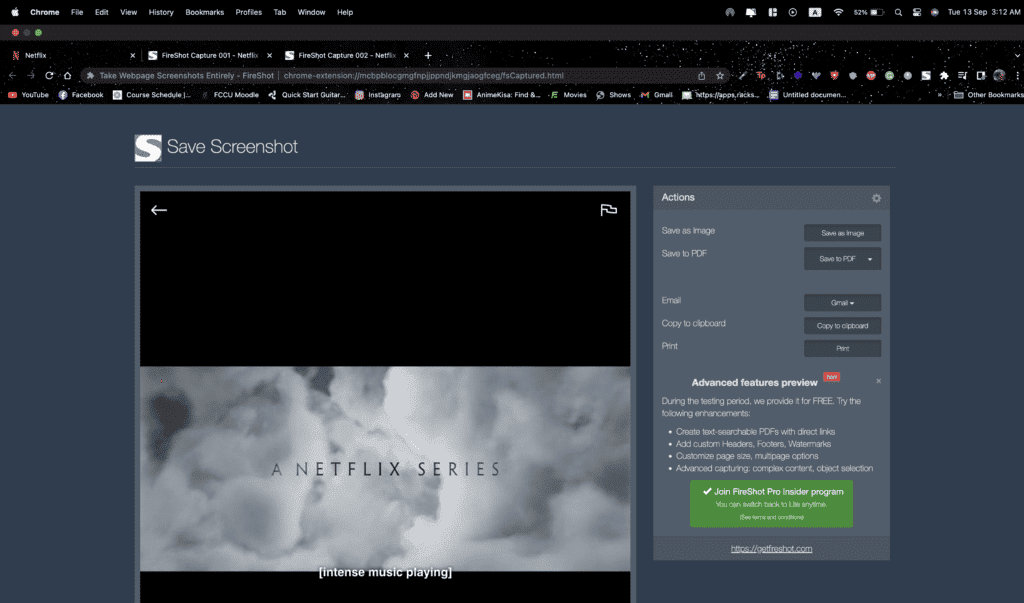
macOS doesn’t adhere to Netflix’s policing. So, you’ll be able to take screenshots using the native Screen Capture tool without issue. Here’s how:

- To capture a part of your screen, hold Shift + Command + 4 and drag your crosshair to the exact confines of the Netflix video.

- To capture the entirety of your screen, hold Shift + Command + 3
After you take a screenshot, a small preview will appear on the lower left corner of your desktop. Clicking on it will let you edit the screenshot before it is eventually saved. After your edits, click Done. You’ll now be able to see your screenshot on your Desktop.
Fun Fact: The reason why you can take screenshots of Netflix natively on macOS is because each instance of an application like Chrome is run in a sandboxed environment.
This method does not work on macOS Venturra. To take screenshots on macOS Venturra, you can use the Windows method mentioned above.
iOS / iPadOS
Three is no way to take screenshots of Netflix on iOS. This is because iOS does not allow DRM-protected to be recorded or screenshotted. Unless you opt for kernel level bypasses like a jailbreak (which we do not recommend), you can’t take a screenshot of Netflix on an iOS device.
However, there are a few methods you can utilize that can technically let you take a screenshot. For this method to work, you will need a laptop with an internet browser. Here’s what you need to do:
- Download TeamViewer on your PC and download the TeamViewer Remote Control application on iOS
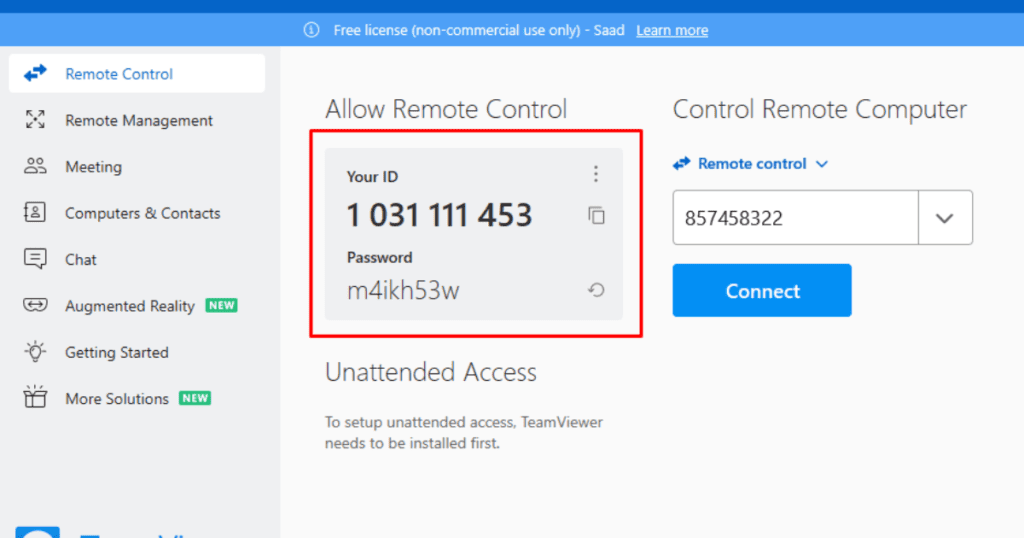
- After doing so, open it and note down your ID and password
- Open the Remote Control application and enter your ID followed by your passcode
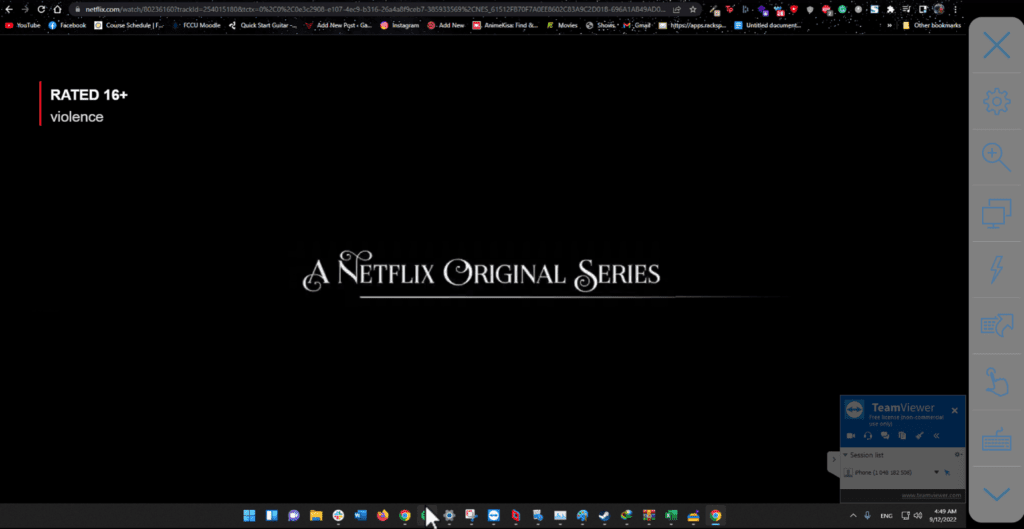
- You’ll now be able to connect to your PC. After doing so, you can open a normal window of your default browser, open Netflix and take screenshots.
To further clarify, this method can be used for ALL remote-based desktop applications. You can even rent a VPS and use an RDP connection to take screenshots.
Android
The native Android screenshot tool does not work on Netflix because it has DRM protection. So, knowing how to take Netflix screenshots on Android is a bit of a tedious process. But, it is still plausible. Here’s how you can do so:
- Download and install XRecorder from the Google Play Store
- Once done, allow XRecorder to Draw over apps
- You’ll now see the icon hover over the video you intend to screenshot when opened on Netflix
- Tap on the icon, and consequently, tap on the Camera icon to take a screenshot
The screenshot that you’ve just taken will be saved in your Gallery. If you can’t find it, its located in the XRecorder album.
Note: Rooting your phone allows you to get rid of DRM protection which consequently lets you take screenshots on Netflix. However, we strongly recommend against utilizing methods like these.
Why Is There A Black Screen When I Screenshot On Netflix?
Netflix has DRM protection which prevents you from taking screenshots when you are actively playing back a video. This DRM protection deciphers when a screenshot is being taken on devices and renders a black screen instead. Netflix has implemented this feature because screenshotting is against their terms and conditions.
Taking Pictures Of Netflix Home Page And Settings
Contrary to popular belief, you can take pictures of the Netflix home page and all of its settings on any device. For instance, iOS doesn’t let you take screenshots of a Netflix video. But, here’s a screenshot I took of my Netflix home page on my iPad Pro M1 running iOS 16:
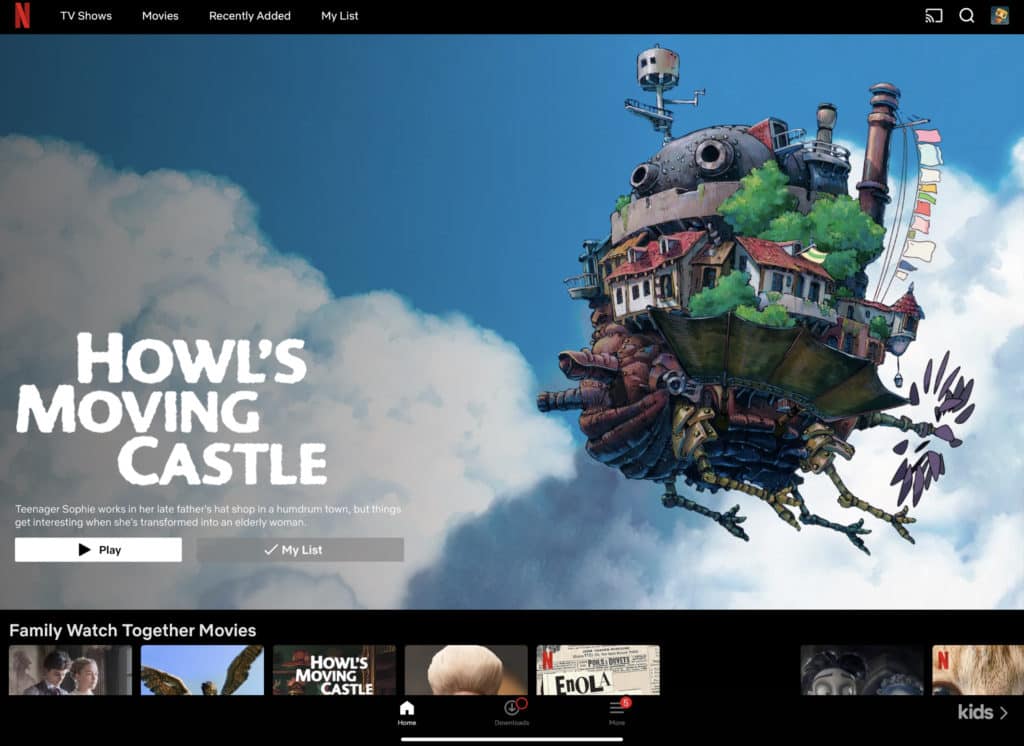
In essence, Netflix explicitly states that taking screenshots of actual movies and TV shows is forbidden. Taking pictures of the UI or windows that do not have active playback is fair game.
Conclusion
Knowing how to take a screenshot on Netflix can be hard or quite simple, depending on what platform you are going to be doing the deed on. No matter what platform, though, remember that taking a screenshot is against Netflix’s ToS. So, everything mentioned here is for educational purposes only!