Schools nowadays have set up strict firewalls to ensure that students aren’t able to access certain websites. While most firewalls are placed for a good reason, mainly to protect young individuals from nefarious sites, sometimes, these firewalls can deter you from accessing content you really need. In those cases, unblocking websites in your school turns into a necessity.
I’ve bypassed a few school restrictions myself and have had the pleasure of trying out a plethora of different methods, each meant to let you access unblocked websites. A quick disclaimer, though, your mileage may vary when it comes to using these methods depending on the type of security your school has.
So, without further adieu, let’s get into our list of all the methods you can employ to get unblocked websites for school.
Online Proxy
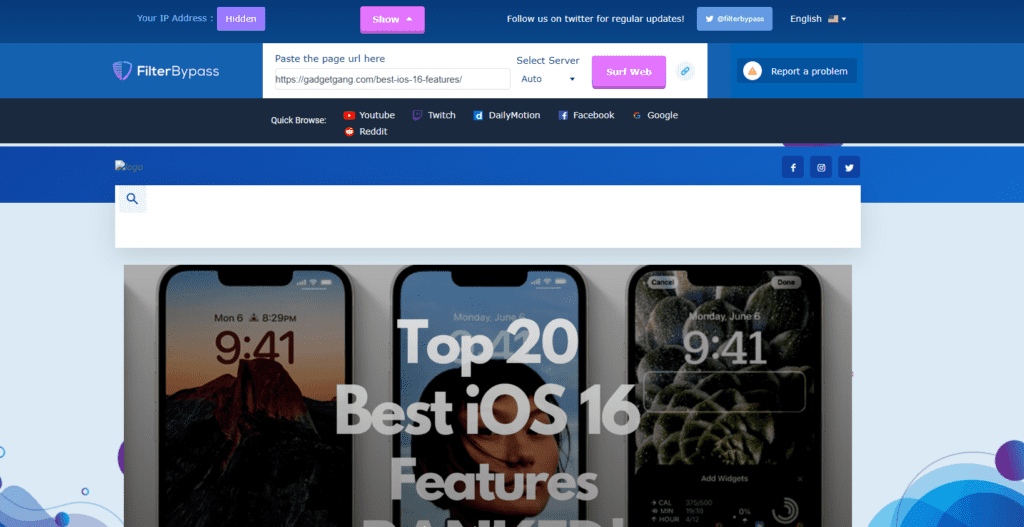
An online proxy, in essence, is a VPN that you can directly connect to using your browser. The request to fetch a particular website is first sent from your browser to that proxy server, which ultimately lands you at the website. Most schools tend to block online proxy sites by blocking all sites with the words proxy, VPN, or unblock in their name. However, you may be lucky. Here’s a list of some popular online proxy sites:
Extension VPN
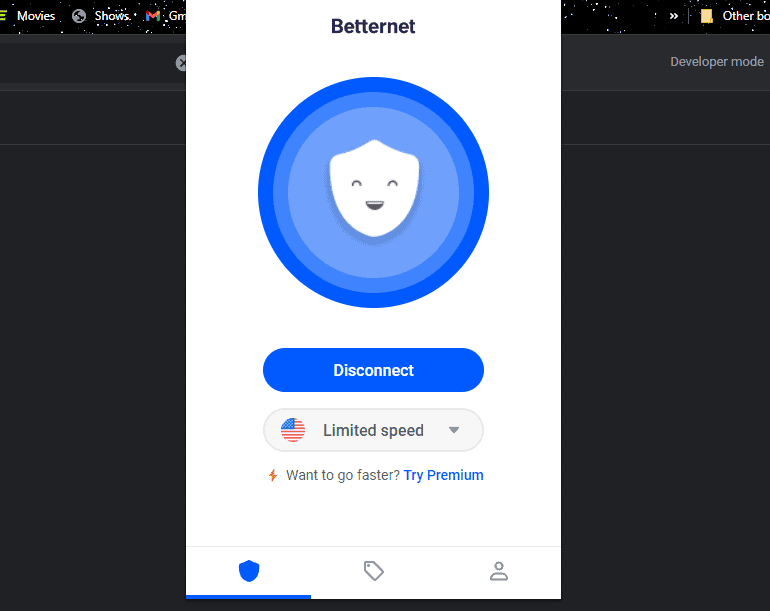
Modern browsers like Google Chrome and Firefox allow for extensions to be downloaded that supplement your browsing experience. Extensions serve multiple purposes. Most schools, though, do not take into account that VPN extensions can be downloaded right in your browser using either the Google Chrome Web Store or the Mozilla Extensions Page. After you download these extensions, all you need to do is enable them, and you’ll be able to access unblocked websites for school.
Some popular browser-based extension VPNs are:
VPN
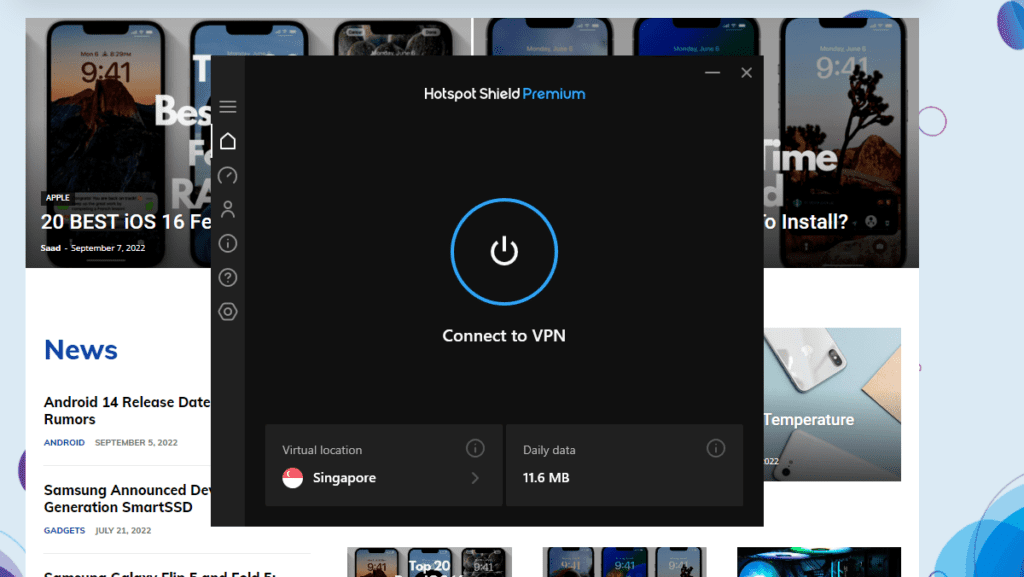
A VPN is the perfect solution for you if your school doesn’t let you install extensions and has proxies blocked. Most schools, while they do end up blocking websites, they do not revoke your ability to install VPNs. If you can download a VPN directly on the PC which you wish to browse, great!
Otherwise, we recommend downloading the setup file of the VPN from your personal computer, uploading the .exe file to Google Drive or Dropbox, and then downloading it from there and installing it on the device.
Here’s a list of VPNs we recommend for how you can unblock websites at school:
Tor Browser
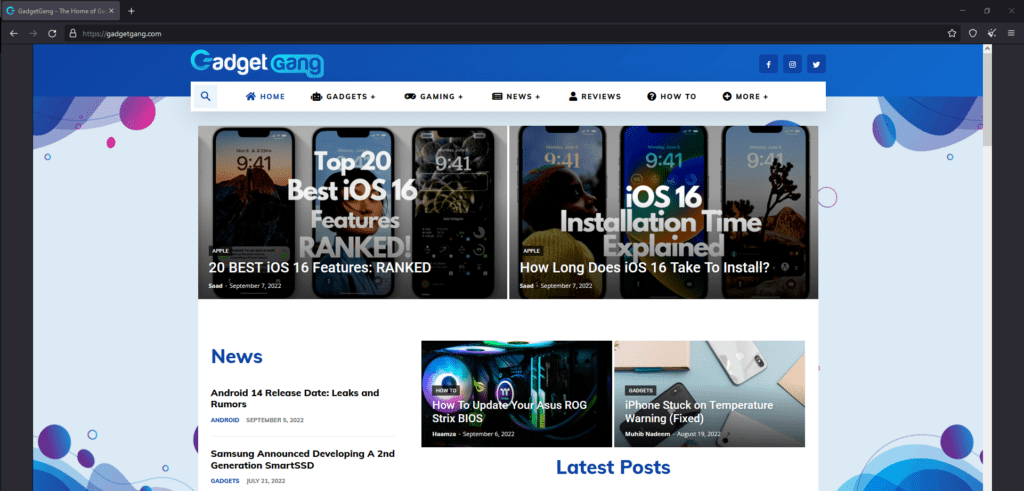
Contrary to popular belief, the Tor Browser isn’t just used to search the Deep Web. While yes, it can be used to open .onion links, you can open normal websites on the browser just fine. Most schools tend not to block the Tor Browser since its seldom used as a way to unblock websites in school.
All you need to do is download the browser, go through the installation process, and then enter the URL of the site you wish to browse. The Tor Browser essentially acts as a VPN. So, if your school has somehow blocked VPNs, you probably won’t have much luck with the Tor Browser either.
Google Translate
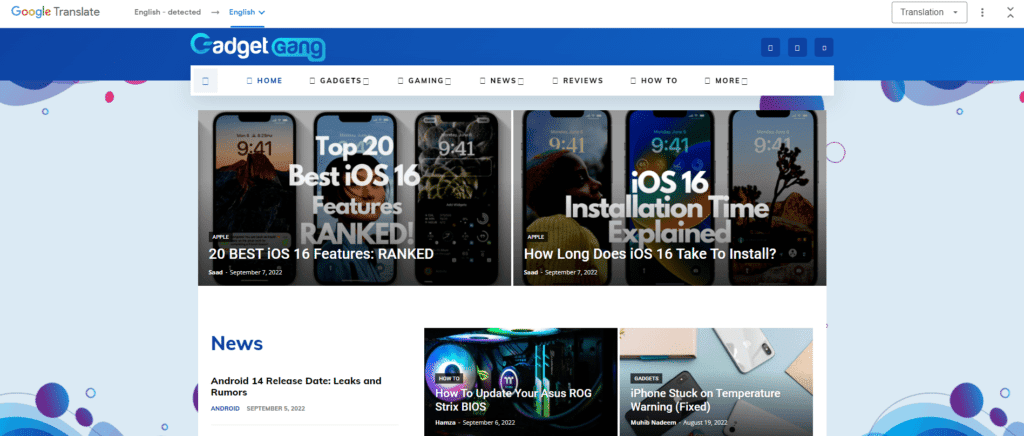
Google Translate has a handy feature that lets you translate the entire contents of a website to a language of your choosing. The way Google does this is by caching the website on its own servers, translating it, processing it, and then, displaying the translated content through their own servers.
In essence, when you request for a site to be translated, Google’s servers fetch the site’s content for you. All your computer then just connects to Google’s server and views the site from Google’s backend. So, even if a site is blocked on your school’s firewall, you’ll still be able to view it unblocked. Here’s how you can do so:
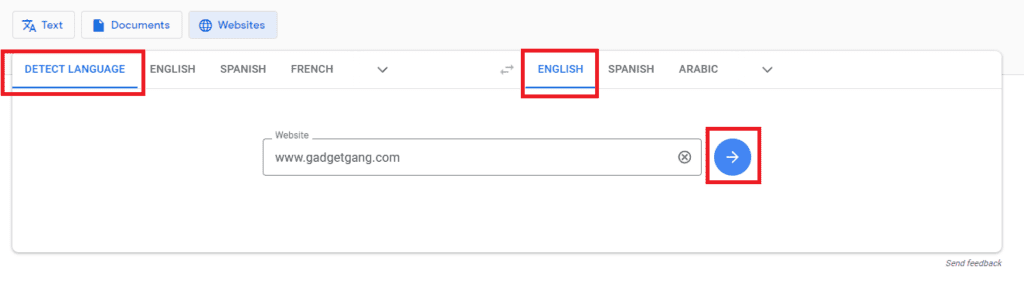
- Open up Google Translate
- After doing so, click on Websites
- Enter the name of the websites you wish to open
- For the languages, select the same language that the site is made up of
- Now, click on the blue arrow
- You’ll now be directed to the website through Google’s servers
The Wayback Machine
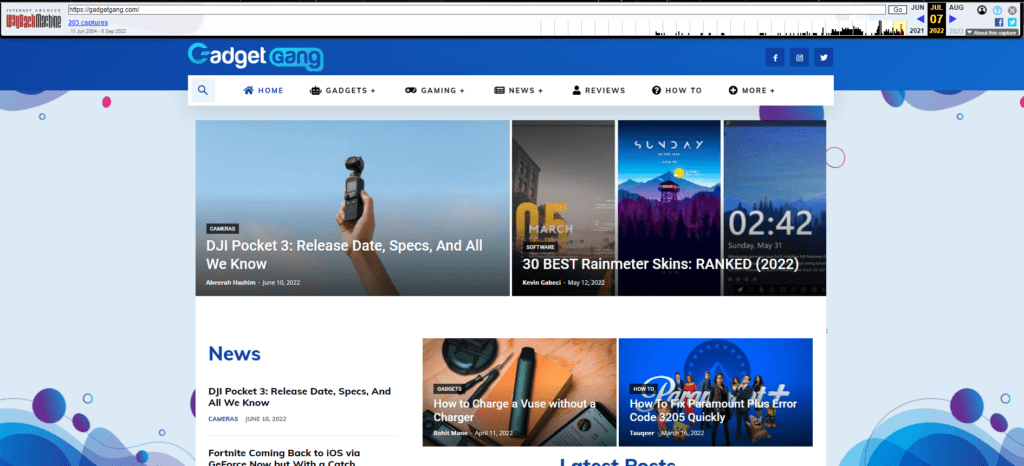
The internet is ripe with history. Sites go through a plethora of changes over time. To preserve these changes, the Wayback Machine acts as a sort of time capsule for websites all over the internet. Luckily for us, this lets us access the contents of these websites without technically opening them up.
So, if a particular website is blocked on your school’s internet, you can do the following:
- Head to the Wayback Machine
- Enter the name of the site you wish to unblock
- Choose the most recent snapshot and open the site up
Bonus Tip: If the site you wish to access has no snapshots, you can request a new one so that the Wayback Machine crawls through the site and takes a snapshot.
Oh, and in case you were curious, this is what Gadget Gang looked like in 2004:
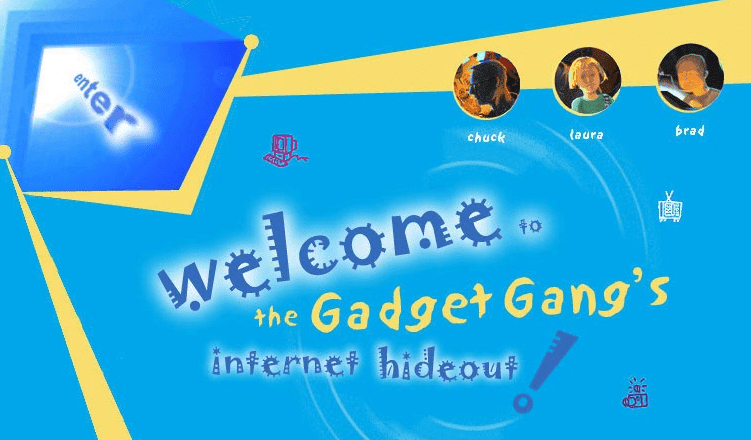
Use Google’s Cache
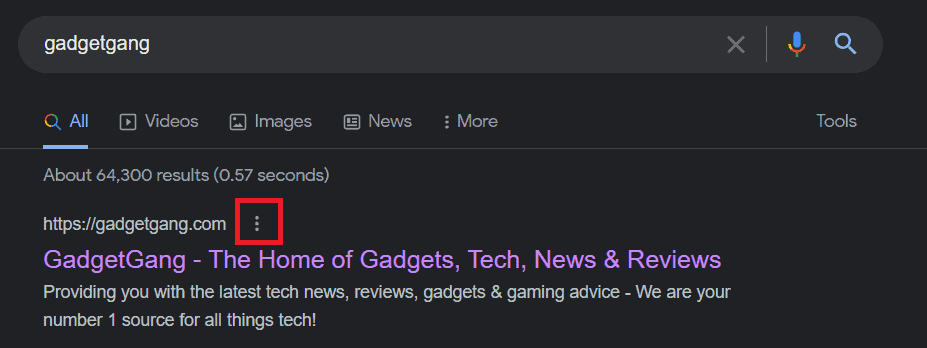
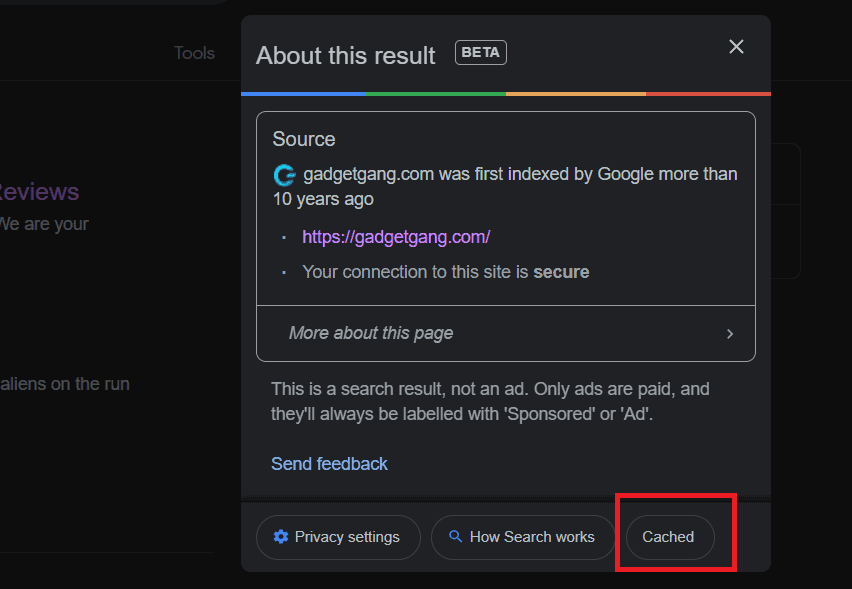
Google uses a cached version of a website and updates it periodically. This cache is used to index your website at any given particular moment. When you view a website from Google’s cache, you aren’t sending a request to the website itself. Instead, you are doing it through Google’s server. Most schools do not block Google’s cached web pages. Therefore, you can easily access a cached version of a site and thereby unblock it in school.
Here’s how:
- Search for the website you wish to open on Google
- Click on the three dots (hamburger menu) present right beside the URL
- Now, click on cached
Download A PDF Version
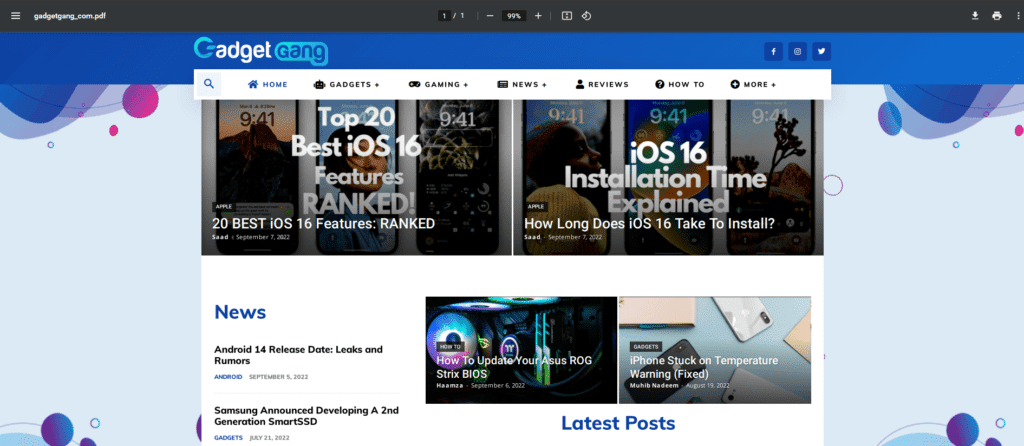
If you just want to access a website’s content and don’t want to interact with it directly, a PDF version of the website might just be all you need. No matter how strict your school’s firewall is, you can always access a PDF version of the website. All you need to do is head to an online convertor that accesses the site for you and converts it to PDF. Here’s how:
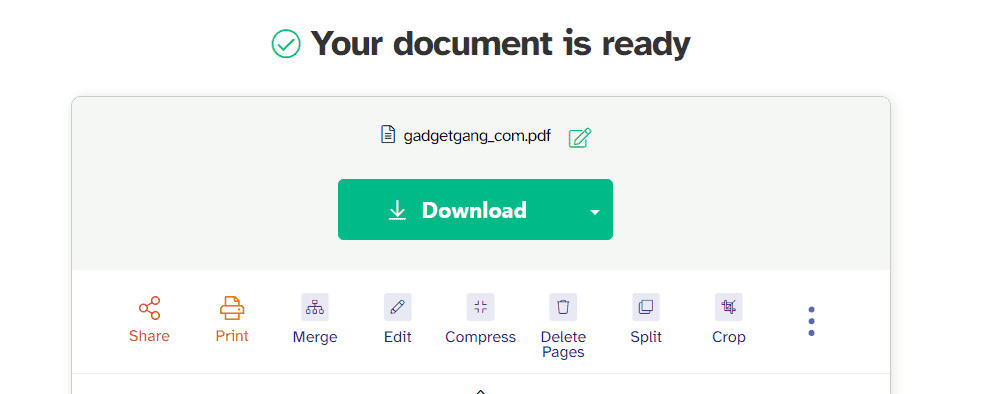
- Head to an online HTML to PDF convertor
- Enter the URL of the site you wish to unblock
- Wait for the server to fetch the contents of that particular domain and convert it to PDF
- Download your PDF file and view it using your browser or any compatible PDF viewer.
Note: You cannot download an entire website and convert it to a singular PDF. So, if you want to access multiple pages, you’ll have to specifically enter their URLs for them to be downloaded and subsequently converted.
iCloud Private Relay
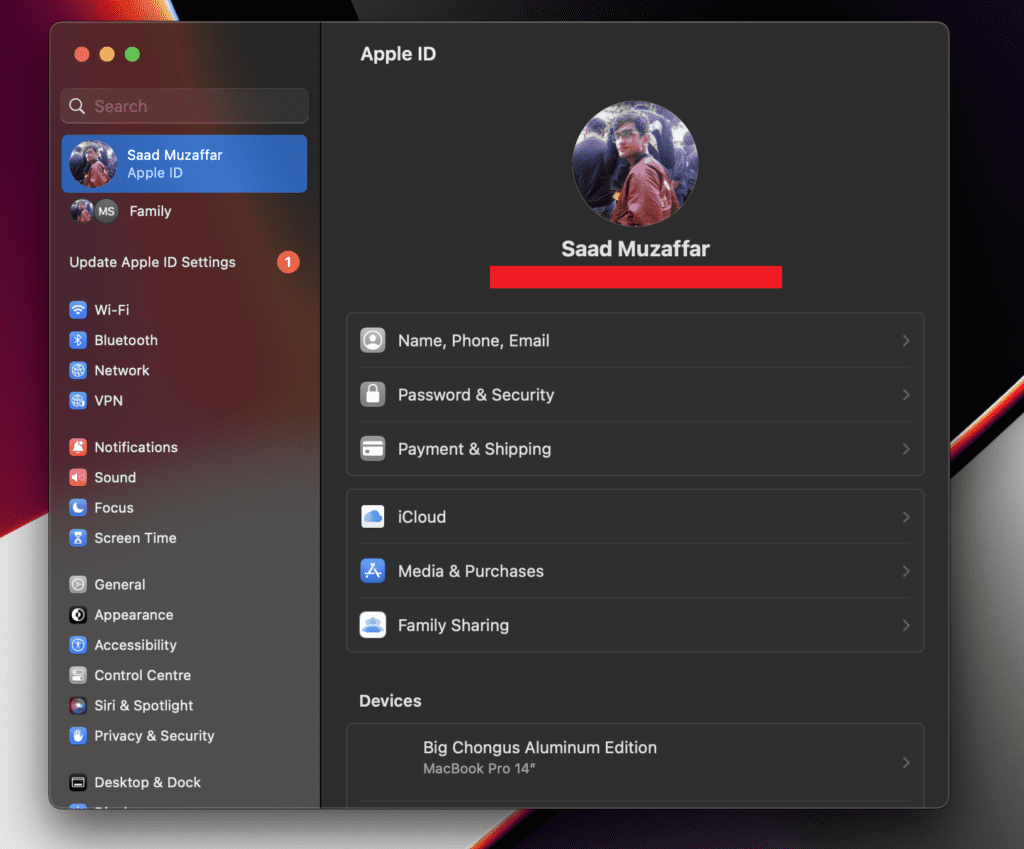
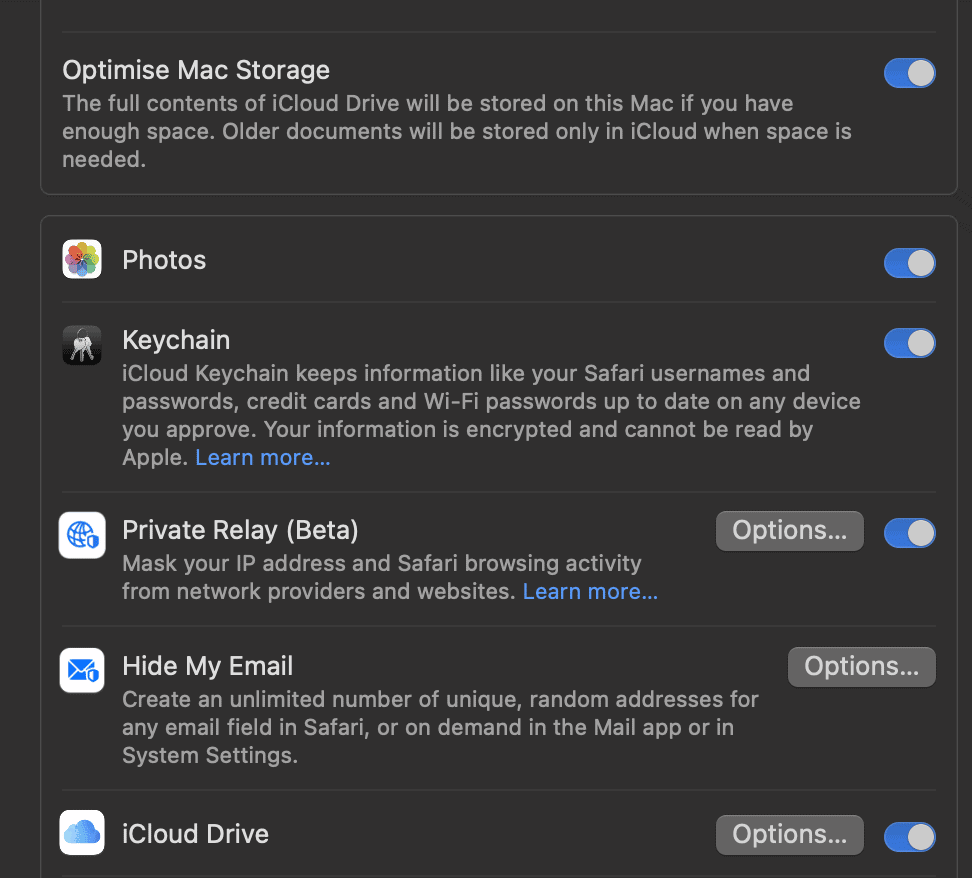
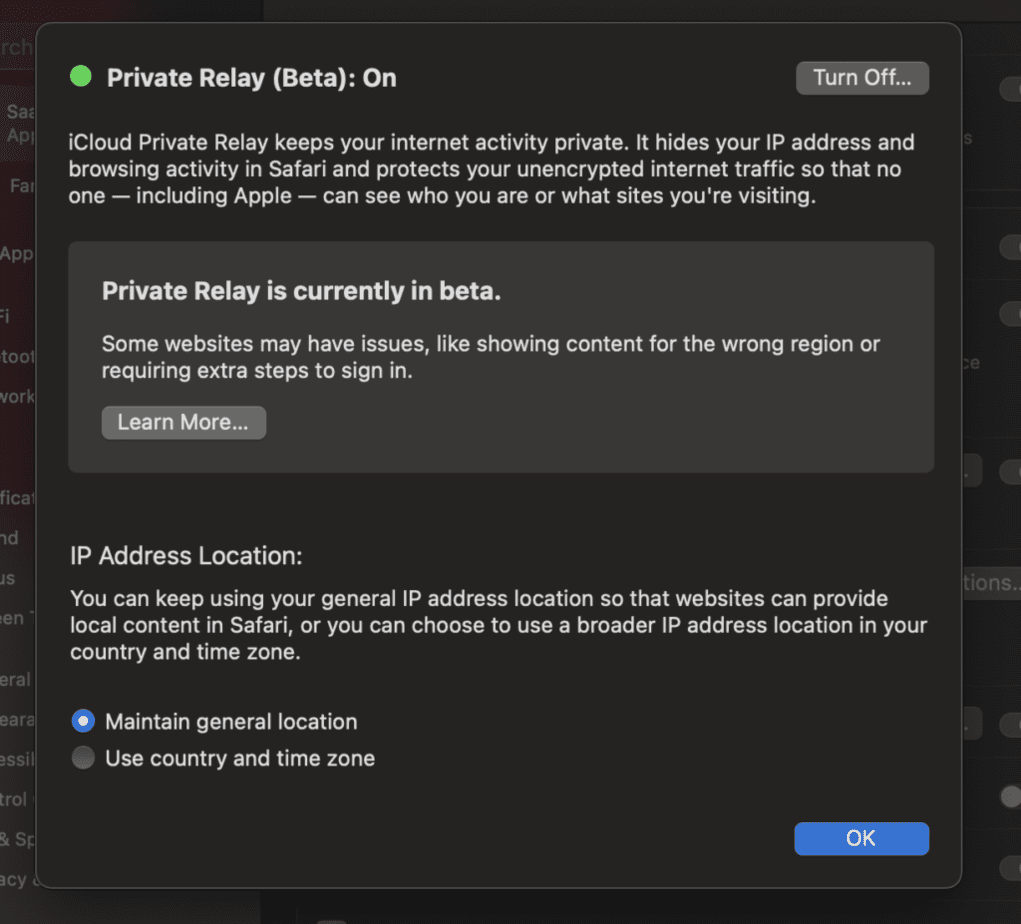
Quick disclaimer, this method is only for Apple Devices and requires an iCloud+ subscription. If you fit the bill, you’ll be able to use iCloud’s Private Relay. In essence, Private Relay is a VPN that masks your location while still keeping your IP geographically close to your actual location. This ensures that the content you are being served is still relevant to your region.
Since all data is encrypted and goes through Apple’s servers, you’ll be able to unblock every site that you previously weren’t able to access. Here’s how you can enable and use iCloud Private Relay on Mac:
- Click on the Apple Menu and select System Settings
- Now, click on your Apple ID banner
- Select iCloud
- Scroll down to Private Relay and turn it on
Note: Private Relay currently only works with Safari. So, to be able to access unblocked sites in your school, you’ll need to stick to that browser only.
Using Teamviewer / Parsec
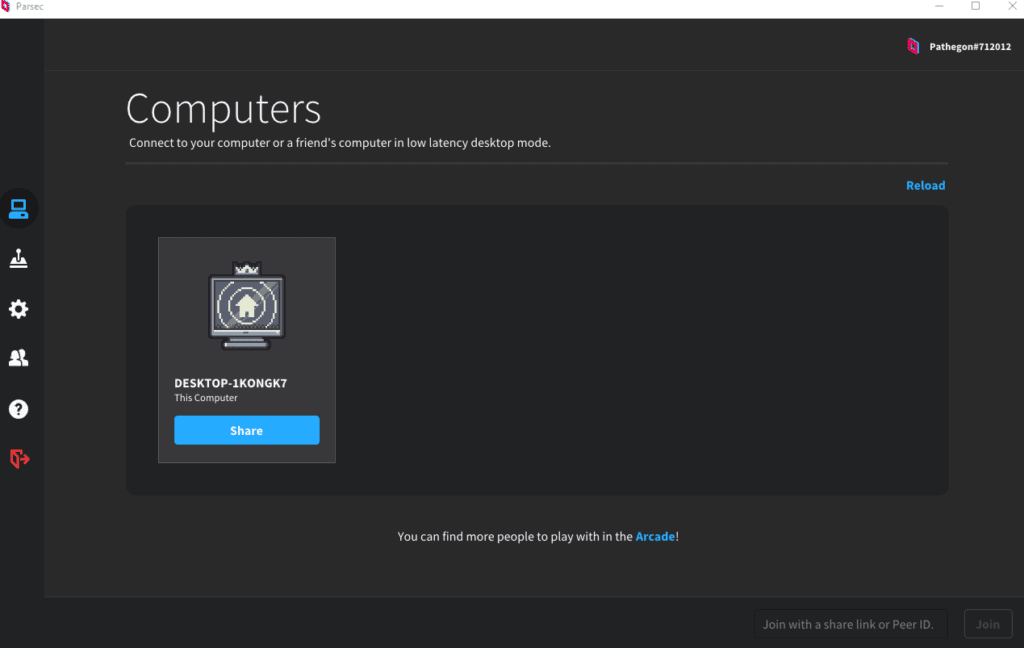
Teamviewer and Parsec are both examples of applications that allow you to remotely connect to your desktop at any given moment if you have the software installed on both devices. This, in essence, allows you to access your PC from anywhere around the world. There’s no school that blocks you from being able to use an RDP connection.
So, you can set up your home laptop / PC as an RDP server with any of the two applications we’ve mentioned and then connect to it remotely using your school’s computer. You can then open up any application (even play games) remotely through your device. What’s more, is that there’s no way for your school to track what you’ve been browsing since all requests are made on your home PC.
For this example, we’ll be using Parsec. This is because it’s more reliable than Teamviewer from our testing and also has a browser-based application which is helpful at times when you can’t install applications on your school PC.
- Download Parsec on your server PC
- Create an account and log in
- After doing so, keep the application on your PC
- Now, download the application or log in through the browser-based application on your school’s PC
- You will now be able to connect to your home computer and use it remotely.
Getting A VPS

A VPS (Virtual Private Server) is what is used to make up VPNs. If your school blocks VPN connections, you can rent a VPS off multiple locations, use those as virtual computers, and remotely connect to them. In essence, this method is quite similar to using Parsec / Teamviewer. The primary difference is those computers are physically located with you while VPSs are rented off services like AWS.
When you do purchase a VPS, you have two options, they are:
- Remotely RDP’ing into the VPS: If you have an installation of Ubuntu, Windows, or any operating system for that matter, you can remotely connect to the VPS by using programs like PuTTY.
- Create Your Own VPN: You can use your VPS as a proxy server and create a private VPN using tools like OpenVPN. With it, you won’t need to remotely access your VPS and can use it as a simple VPN instead. Since this will be a private IP, there’s no chance for your school’s internet to have already blocked it.
There are tons of different ways you can go about getting a VPS set up to unblock websites for school. If you want a detailed guide about the subject, let us know! In the meanwhile, here are a few great VPS providers to get you started:
I’d recommend opting to RDP into your own VPS if you are a beginner. Getting OpenVPN set up can be quite a pain, especially if you don’t know what you are doing.
Change Your DNS
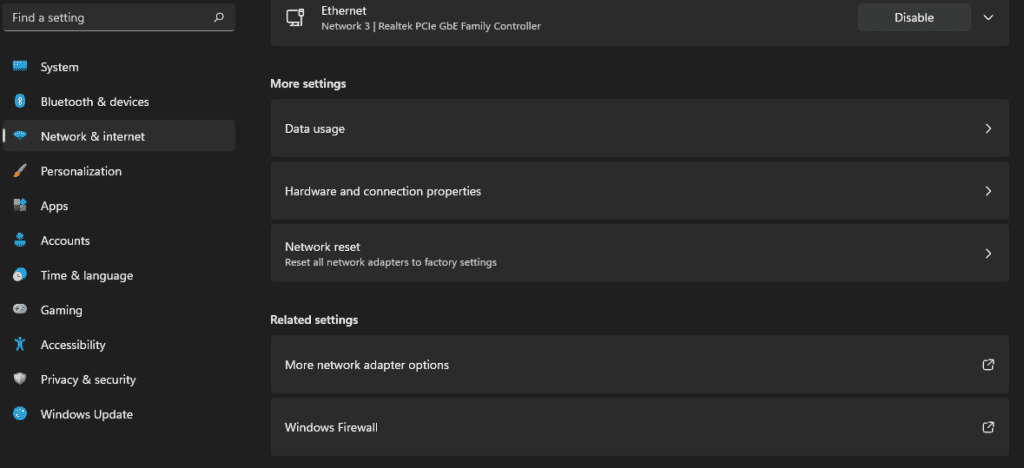
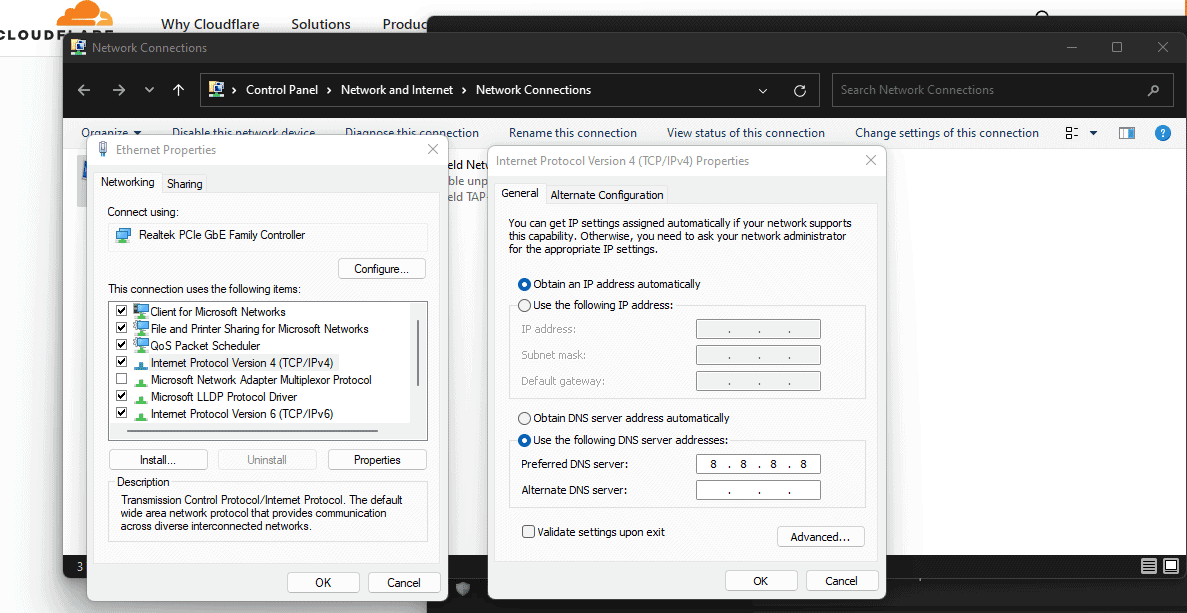
DNS (Domain Name System) is a standard used to identify and bifurcate between computers, websites, and servers throughout the internet. When you connect to a website, say, GadgetGang, your server issues a request to a DNS server which then resolves the particular domain name to an IP address, which is the site’s actual address.
Once that address is received, your browser then requests the server present at the IP for a copy of the website, which is then loaded to you. For example, here’s what happens when you access GadgetGang:
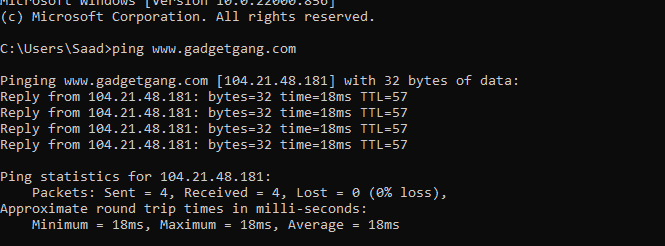
If you notice, while I’ve tried to ping GadgetGang, I’ve been resolved to a set of numbers which is the IP address of where the actual server is located. Most schools have their own DNS servers in place with the help of firewalls to block particular website names from being resolved.
Thankfully, Google and Cloudfare both have excellent DNS servers that you can use to circumvent your school’s DNS firewall. Here’s how:
- Open Settings on your PC
- After doing so, select Network and Internet
- Now, head to Advanced network settings and select More network adapter options
- In the newly opened window, right-click on your current connection and select Properties
- Now, select Internet Protocol Version 4 (TCP/IPv4)
- Select Use the following DNS server addresses and input any of the following:
- 8.8.8.8 (Google DNS)
- 1.1.1.1 (Cloudflare DNS)
- Click Ok
Use The IP Address Instead Of The Domain Name
As we’ve mentioned earlier, the IP Address is used to actually request a copy of a webpage from a server. Oftentimes, the URL of the website is blocked, and the IP isn’t. Contrary to popular opinion, you can enter an IP address directly on your browser in order to access a website without entering the actual domain name.
All you need is to actually get the IP address of the website’s server. Here’s how:
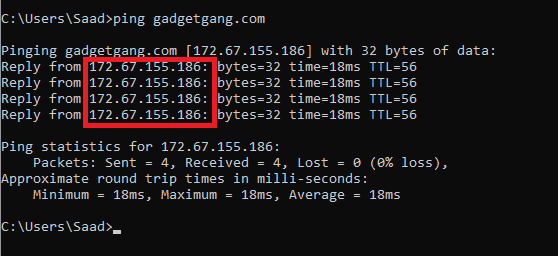
- Open Command Prompt
- Now, type the following command, ping www.websitename.com
- You’ll now be able to see a string of numbers that’s your IP address
- Copy the IP address to your browser’s URL bar, and you’ll be redirected to your website
Is It Wrong To Bypass School’s Firewall?
Yes, it is both ethically and legally wrong (in some cases) to bypass your school’s firewall. This is because you are either using your school’s property or their network. And, when you are doing so, you are bound to their rules. However, in some cases, firewalls can end up blocking websites for no reason, which can very well be important for your research or homework.
In those cases, we recommend consulting with your school and informing them of the error. If the error is acknowledged, you can then bypass and unblock your school’s websites by using any of the methods we’ve mentioned above. As always, Gadget Gang strictly advises against bypassing sites without your school’s explicit permission.
Those are all the different ways on how you can unblock websites at school. What method ended up working out for you? Which one was the easiest one to do? Is there another method we haven’t mentioned? Let us know in the comments section down below!

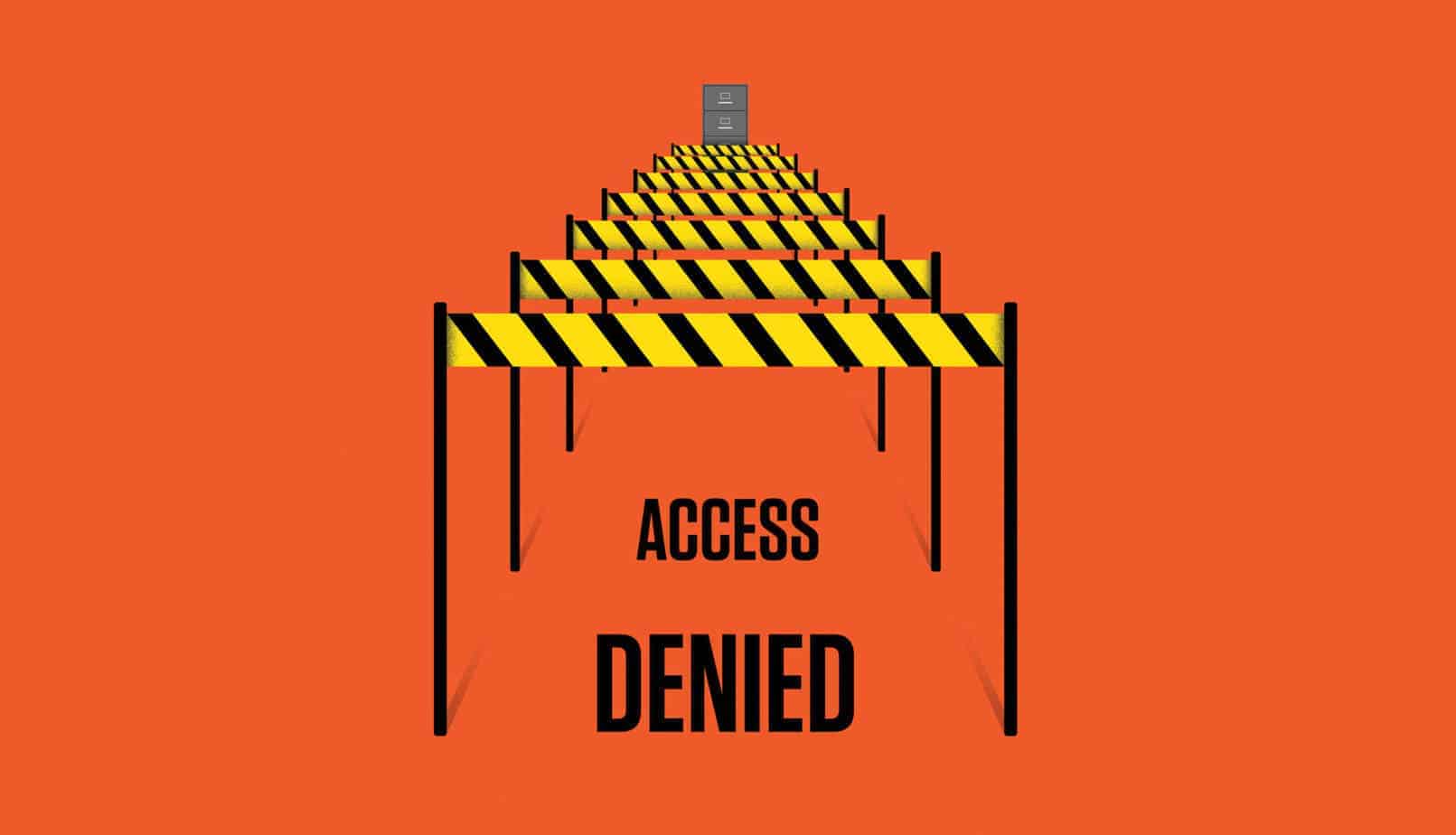

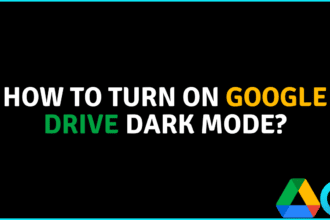

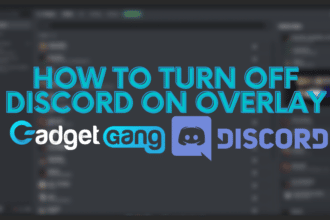
Psh, my school blocked google translate.
go to translate.google.cn or translate.google.co.jp
those are both blocked
bruh
When they block google translate.
WHY DID THEY BLOCK THAT#%$#%$#%
twitter didn’t work in google translate :/
to allison
its easy you can use :
https://unblocker.tech
https://unblockwebsites.online
to access google translate from school
Want to try soon hope it works for free time for .io games
Any suggestions if anything with the word unblocker is blocked?
It gave me a 400 error for google translate
Same! Schools really hate fun.