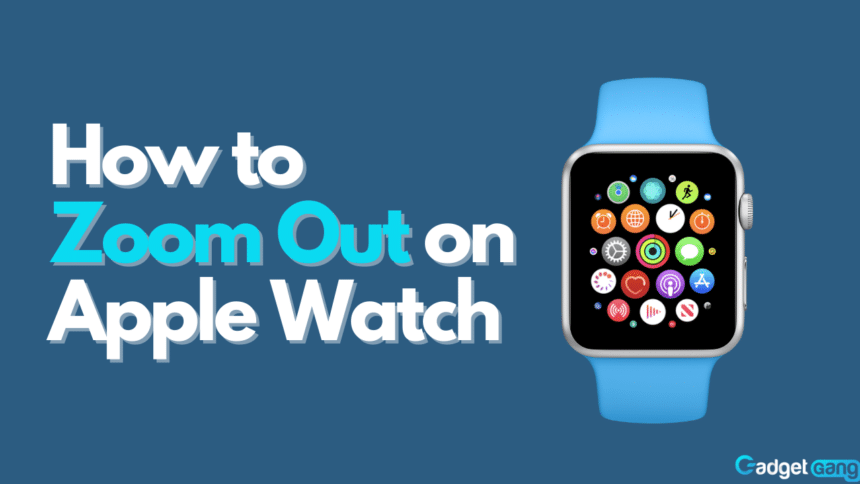Apple Watches offer the ability to zoom in and out for as an accessibility option for visibility and preference. Typically, people either use the smartwatch zoomed in or zoomed out. If you are someone who prefers the Apple Watch zoomed out then that’s great but what if you’ve accidentally managed to zoom in and don’t know how to revert it?
That’s where we come in! It is simple to do and only takes a few steps so let’s take a look at how to zoom out an Apple Watch.
Zooming Out of an Apple Watch
Apple has made it extremely easy and convenient to control the zoom on the Apple Watch. All you need to do to zoom out on an Apple Watch is tap the display of your Apple Watch twice using two fingers. If you are in Grid View, you can also rotate the Digital Crown counter-clockwise. This allows you to zoom out even more on your Apple Watch.
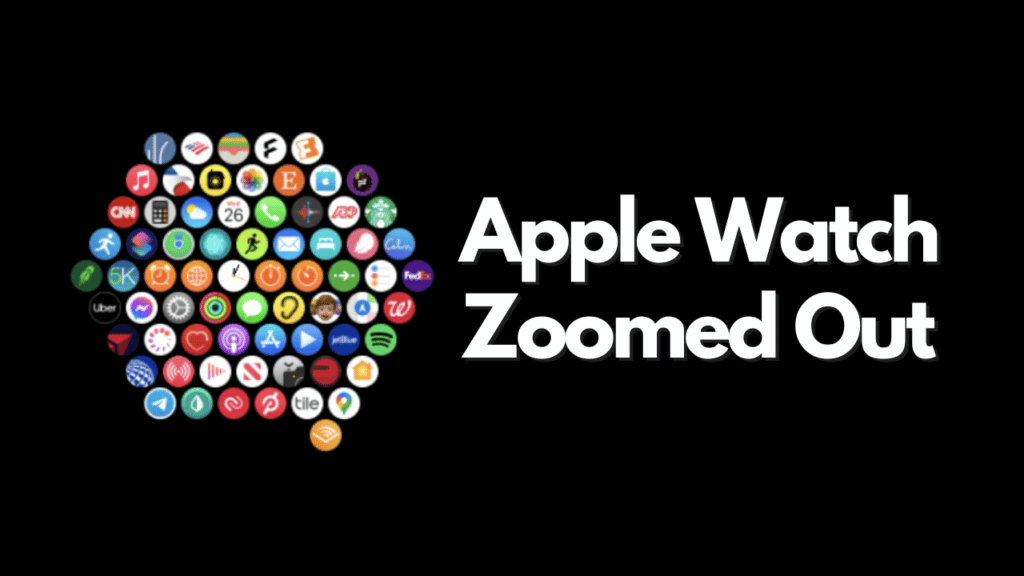
Lost your Apple Watch? Learn here how to find it!
Zooming In on Apple Watch
We have learned how to zoom out of an Apple Watch but what if we want to zoom in? To zoom in on an Apple Watch, simply double-tap the display with two fingers. You can also pan the display by dragging it using two fingers.
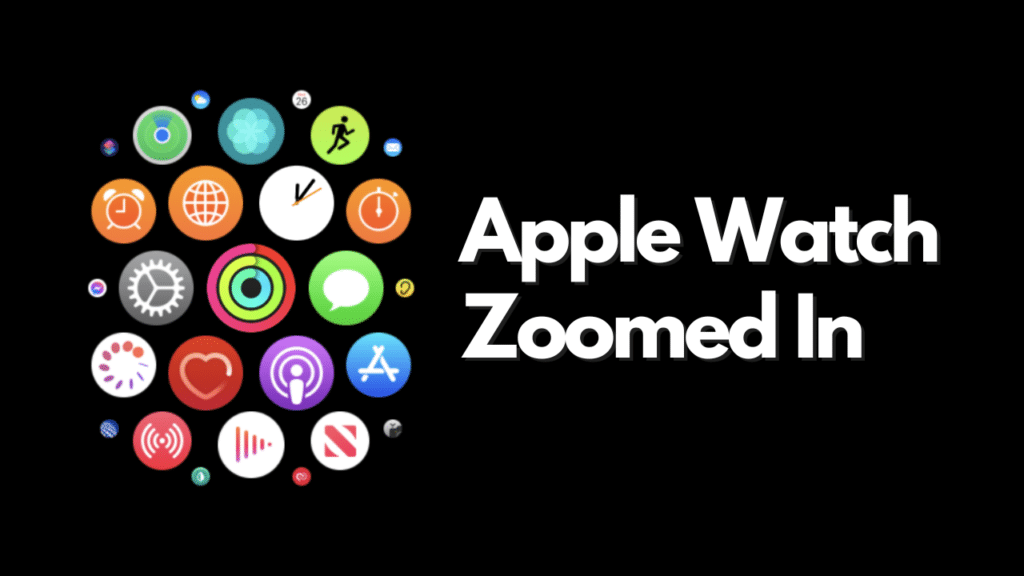
Disabling Zoom on Apple Watch
While you can zoom in and out on an Apple Watch, zooming is better adjustable from within the settings. Additionally, on the Apple Watch, you also have the option to disable it. To do this, simply go into Settings, then toggle it off within Accessibility settings.
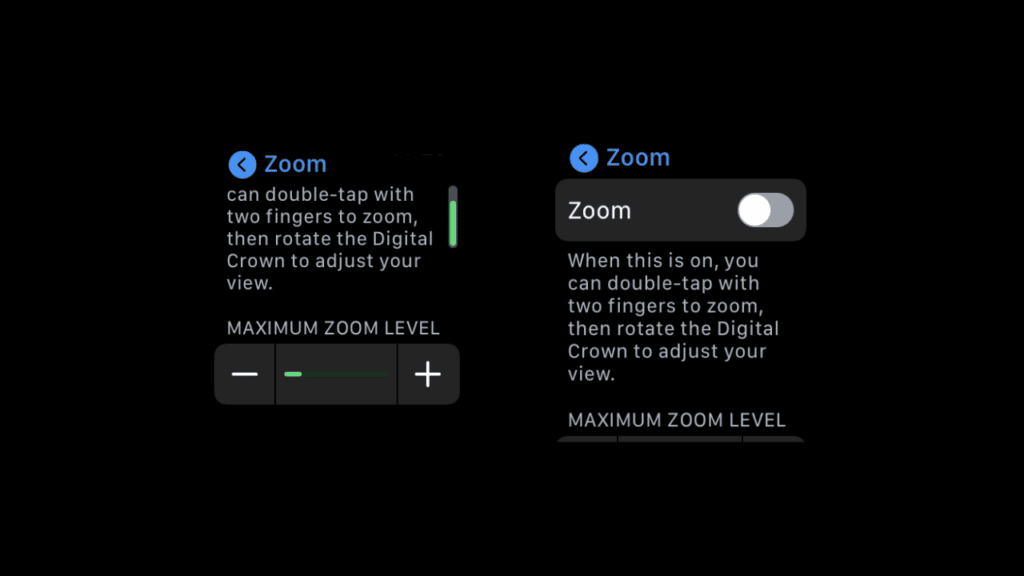
This can also be done using the Watch app on your iPhone. The process remains the same as you still have to go to Settings within the Watch app, then go into Accessibility and toggle off or disable zoom.
Conclusion
The Apple Watch offers various great accessibility features. One of those features is zooming. On the Apple Watch, you can zoom in, out, and pan the zoomed display. In this article, we talked about how to zoom out as well as zoom in and disable zoom completely. Let us know in the comments if this article helped you and any other suggestions you may have. Additionally, react with one of the emojis to let us know how we’re doing!