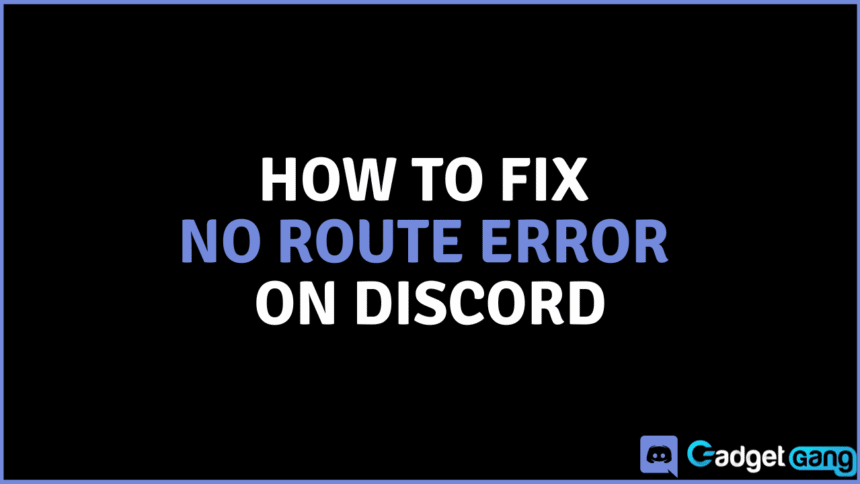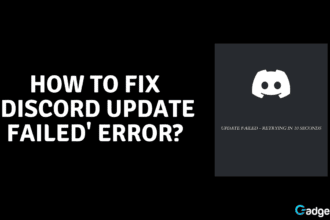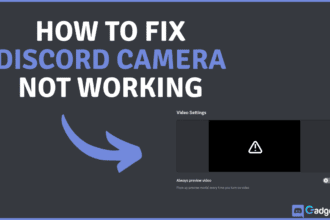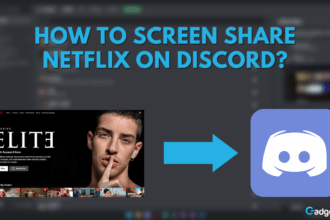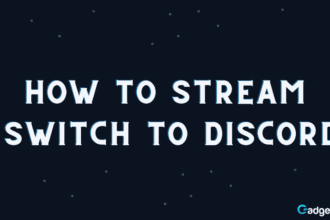Discord is a popular socializing platform. One of its top features is voice chatting. Whether in voice channels through servers or in private DMs, many people habitually use voice chat on Discord. The No Route error on Discord prevents many users from entering voice channels. Anyone facing this issue knows how frustrating it can be when you’re trying to join your friends in a voice channel while you are stuck at the “No Route” error message.
Luckily for you, some fixes help you get your voice chat functionality back up and running. In this article, we are not only going to take a look at how to fix the no route error on Discord but additionally, we will briefly discuss why this error arises.
Causes of No Route Error on Discord
When the client is unable to establish a successful connection with a voice channel, Discord displays a “No Route” error. This often occurs when your network forbids this connection or when there is a problem with the platform. Before we try to fix this issue, we are going to look at why this problem arises.
To solve any problem efficiently, you must understand the cause first. That is exactly what are going to discuss before we jump into various fixes.
Is someone annoying you via DMs on Discord? Learn here how to turn your Discord DMs off!
Change of Dynamic IP Address
Often, ISPs provide us with dynamic IP addresses. With a changing IP address, we can experience the No Route error on Discord. Luckily, this is not difficult to bypass.
Firewall or Antivirus Interference
It is often the case that a firewall blockage or antivirus conflict is messing with an application you are trying to use. Whenever this occurs, Discord won’t be able to keep a connection open to a remote host.
Incompatibility of QoS
Discord’s Quality of Service High Packet Priority feature enables organizations to prioritize specific high-performance applications while adjusting overall network traffic. QoS is commonly used in networks that transport traffic for resource-intensive systems. There’s a chance that your network isn’t capable of supporting Quality of Service High Packet Priority. Thankfully, you can turn it off in the Voice & Video settings.
Incorrect Server Region
The server regions may be the cause of the no route error since most users have been able to fix it by switching regions. We don’t know how it might block you from joining voice channels, however, there might be a ping or server lag problem.
Fixing No Route Error on Discord
If Discord’s “No Route” problem is annoying you since it prevents you from accessing your voice channels, we have described a few solutions below that might do the job for you. If one method does not work for you, make sure to try one of the others as the cause for the issue can be one of several from the above-mentioned list.
Restart Wi-Fi Router and PC
Before we try anything else, let’s be sure the problem cannot be fixed by a straightforward restart. In situations where the IPV6 connection was broken by a dynamic IP that constantly changing, the “No Route” error is frequently seen. Try restarting your Wi-Fi modem as well as your computer. This is known to have done the magic for many users.
Whitelist Discord from Firewall
Your system’s firewall may be preventing Discord from connecting to the internet if it is enabled. To prevent the “No Route” problem in this instance, you must permit the Discord client past your firewall. Here’s a short list of instructions on how to do it:
- Firstly, press the Windows key and search for Allow an app through Windows Firewall.
- Click on the Change settings button to be able to make changes to the list of allowed apps and features.
- Now, locate Discord and check the box for Private and Public networks.
- Lastly, press OK.
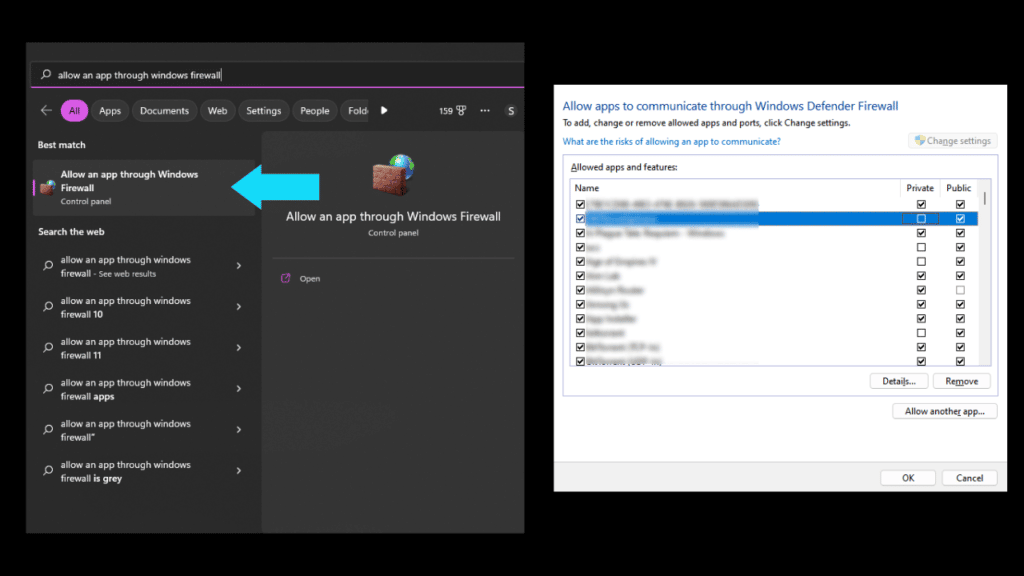
Uninstall Antivirus
Another possible cause for the No Root error is antivirus interference. Antivirus software are known to conflict with general applications for some reason. You can either disable the antivirus or uninstall it completely. To uninstall the software completely, follow the following list of instructions:
- Firstly, go to Settings on your PC.
- After that, head over to Apps.
- From here, simply uninstall Discord from Apps & features. You can click on the three dots next to the antivirus software installed on your PC to see the uninstall button.
- Lastly, simply click Uninstall.
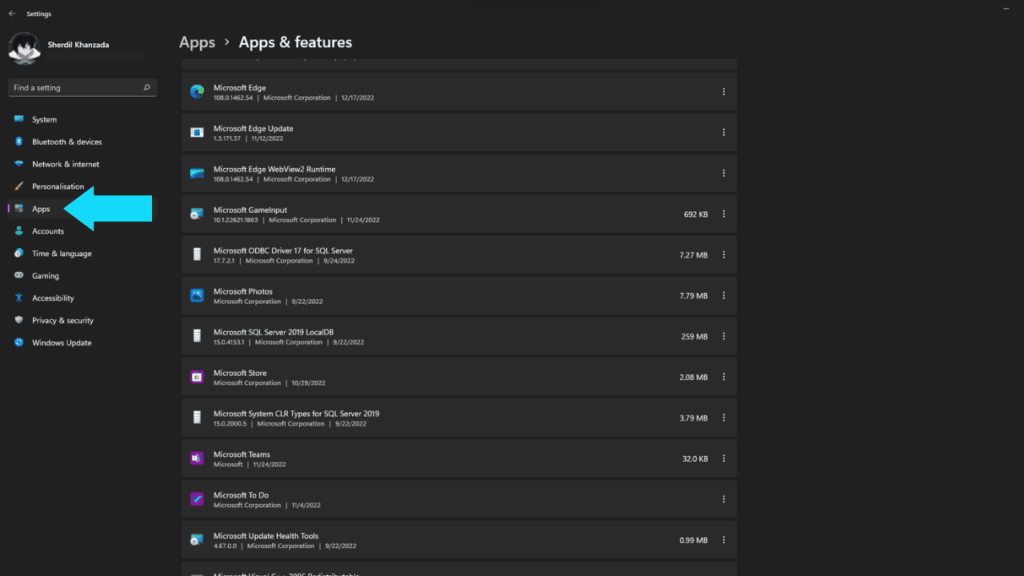
Change Voice Call Region
When you’re in a Discord call, go to the top-right and click Automatic next to the region. This will allow you to choose from multiple server regions. Try a different server to see if the issue has been resolved. You could also try a VPN to alter your location to connect to the server. Additionally, you can change the region of the Discord server from within the server settings.
Disable QoS from Discord Settings
Although the Quality of Service High Packet Priority improves your app experience, not all routers are compatible with this feature. Luckily, you can simply disable this from settings within the Discord client. Here is how you can disable this feature:
- Open Discord.
- Go to Settings.
- Navigate to Voice & Video.
- Scroll down and toggle Enable Quality of Service High Packet Priority OFF.
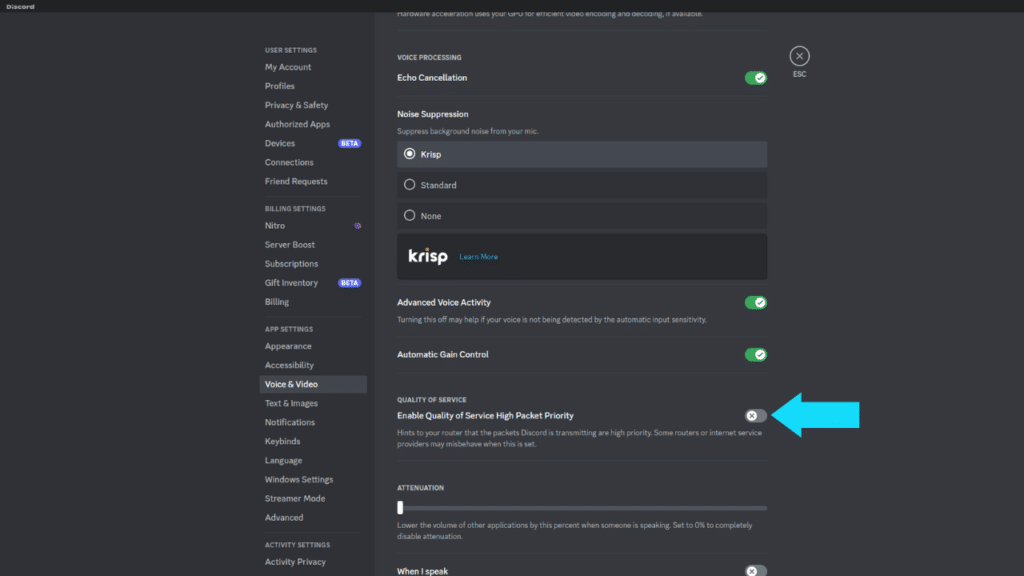
Conclusion
Being unable to access voice channels can be frustrating. To help you get your voice chat back up and running, we’ve listed the causes of this problem. Moreover, solutions for each cause have been explained with step-by-step instructions! If you find this article helpful, leave a comment below! And while you’re at it, you can react with one of the emojis below to let us know how we’re doing!