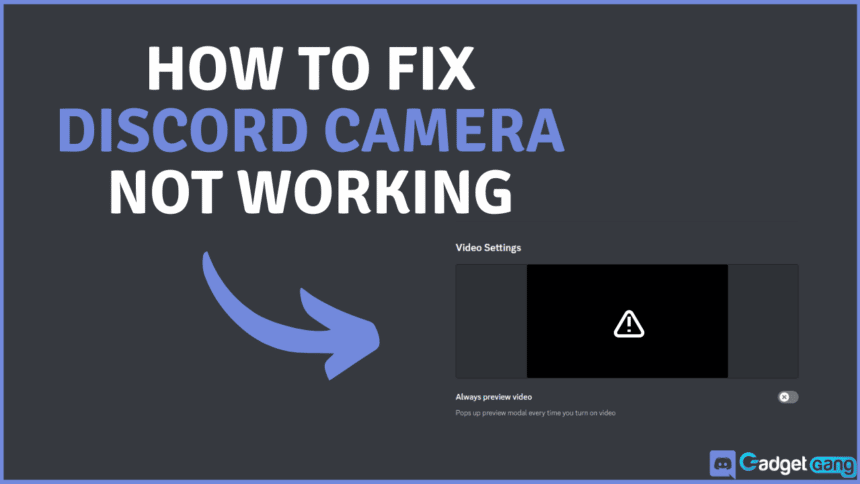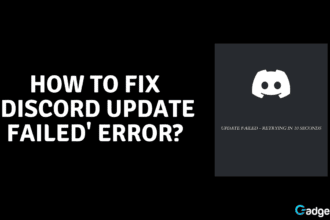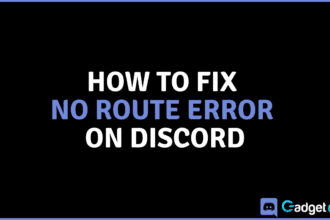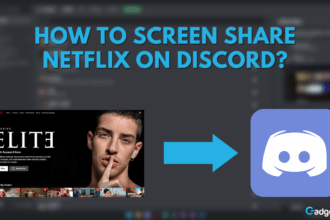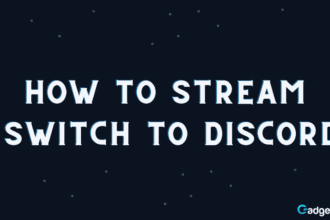If you’re one of Discord’s millions of users, you’re probably familiar with video chat. It is uncommon for someone to turn on their camera, however, the atmosphere gets filled with excitement as soon as someone does. It’s a real killjoy if you’re trying to turn on your camera but there’s either a black screen or you are unable to turn it on due to an error. If you’re facing this issue then, luckily for you, we’ve got the fixes for it. If you’re wondering how to fix the Discord camera not working, simply follow our guide and have the issue resolved.
Please make sure your camera is in working order on another computer or program and has no physical issues before attempting any of the methods listed below.
Did you know that you can stream Netflix to Discord? You didn’t? Click here to learn all about it!
Why Your Discord Camera Is Not Working
Typically, the reason why your Discord camera does not work is either due to a lack of camera permissions, or outdated drivers. Apart from these, there can be several reasons why this issue arises. We have briefly described each of them down below along with their solutions.
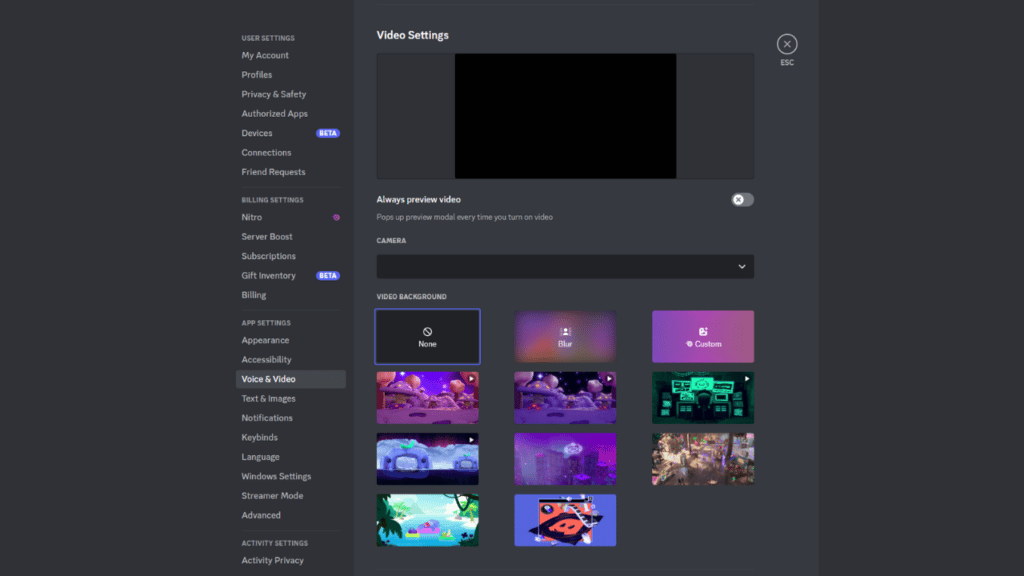
Privacy Settings
One of the reasons why your camera might not be working on Discord is due to insufficient permissions. This is one of the privacy settings within Windows. It is a simple cause of the issue and can be easily fixed.
Background Apps
Your camera being used in the background by other applications prevents Discord from accessing it, which is another typical cause of the camera issue. Often, when a camera is used by an app in the background, it fails to work on Discord.
Outdated OS Version
The camera may not be working due to an outdated operating system; however, a fix for the error may be included in the newest update.
Discord Application Bug
There is a decent chance that you’re not able to use your camera on Discord due to an application bug. Many users have reported their application to be the issue and not their camera. This can have two main solutions, reinstalling or restarting.
Outdated Camera Drivers
Your camera won’t work properly on your computer if it is using incorrect, out-of-date, or corrupt. This is not only the case for cameras but other devices may also malfunction due to outdated drivers.
Fixing Discord Camera Not Working
We’ve taken a look at why your camera might not not be working on Discord. This can occur due to various reasons. The case could be that you are using outdated or incorrect drivers, your Discord is having internal bugs, or something else. You may be eager to get your camera fixed so you can use it on Discord so without further ado, let’s take a look at each of the fixes!
Grant Privacy Permissions
To grant Discord the necessary permissions to use your camera, follow this short guide below:
- Go to Windows Settings.
- Head over to Privacy & security.
- Scroll down and click Camera.
- Now, make sure that Camera access is toggled on.
- Lastly, scroll down and allow Discord to use your camera by toggling Let desktop apps access your camera ON.
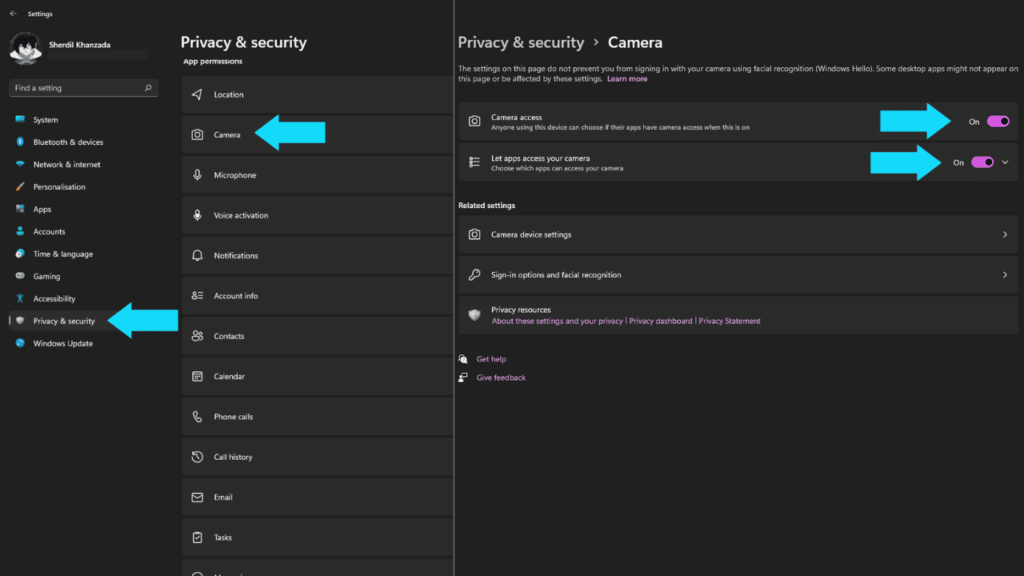
Close Background Applications
To fix your camera not working on Discord, kill unnecessary background programs. This will give Discord more resources and prevent potential conflicts. The easiest way to close background applications is through the task manager. Here’s how to do it:
- First, press Ctrl + Shift + Esc on your keyboard. This will open the Task Manager.
- Now click on the background task that you want to end.
- After you’ve selected the task, click End Task to kill the background activity.
- Then repeat this with each background task.
- Finally, launch Discord again and see if the camera works.
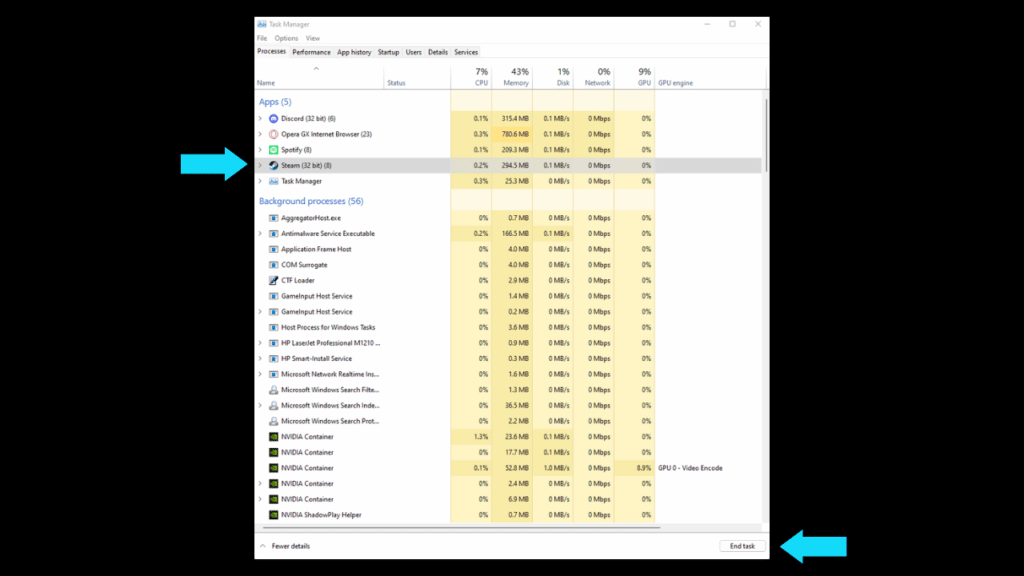
Update Your Camera Drivers
If you’re trying to turn your camera on Discord and all you see is a black screen or an error message, this might be due to outdated camera drivers. Updating the driver may solve the problem. You can do this by searching for drivers for your specific camera model and installing the latest version.
Update Your Operating System
The camera may not be functional due to an outdated operating system. Therefore, updating your system can help solve the issue. To update your Windows operating system, follow this short list of steps below:
- First of all, go to Settings.
- Next, you’re going to want to head over to Windows Update.
- From here, you can check for any updates that Windows might have.
- Lastly, if there are any pending updates, simply install and try to use your camera again on Discord.
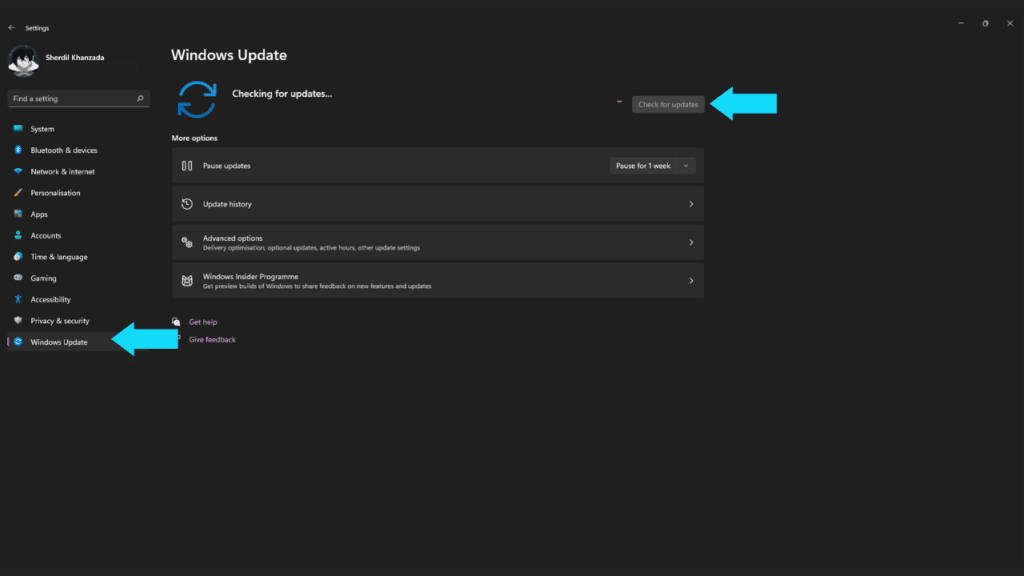
Reinstall Discord
- Firstly, go to Settings on your PC.
- After that, head over to Apps.
- From here, simply uninstall Discord from Apps & features. You can click on the three dots next to Discord to see the uninstall button.
- Then head over to discord.com and click Download for Windows (or Mac if you are using macOS).
- Finally, all you need to do is install Discord from the downloaded setup file and hop back into another voice channel to see if the issue persists.
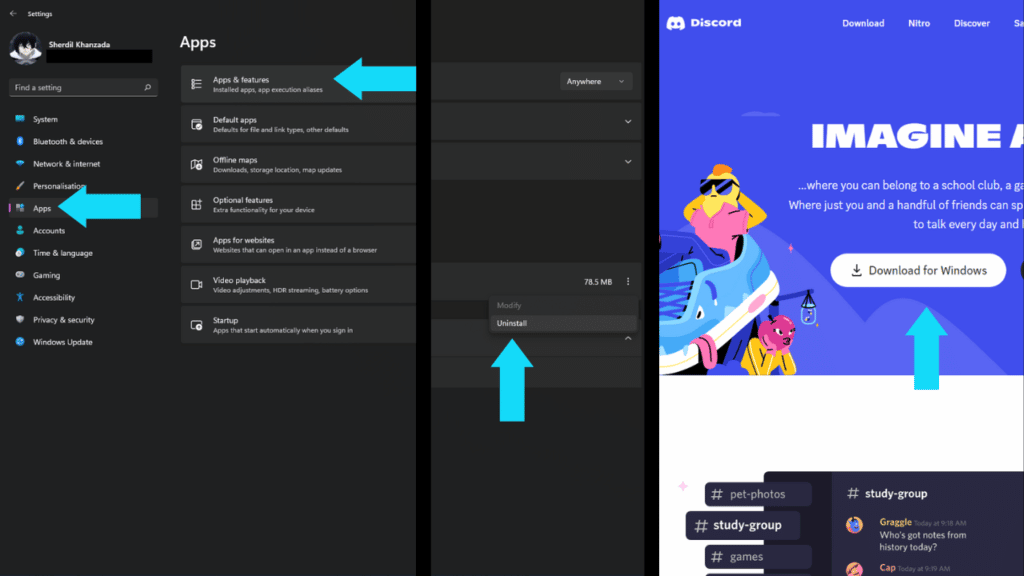
Conclusion
Not being able to use your camera on Discord or just in general defeats the purpose of having one. To help you get your camera up and running, we’ve listed the causes for the camera not working. Moreover, solutions for each cause have been explained with step-by-step instructions! If you find this article helpful, leave a comment below! And while you’re at it, you can react with one of the emojis below to let us know how we’re doing!