With thousands of apps at its disposal, the Amazon Firestick is one of the most popular portable streaming devices. However, for someone who has never used it, the question of device connectivity stands out, especially for a TCL device, as there isn’t enough information about the topic.
To connect your Amazon Firestick to a TCL TV, follow these steps:
- Enter the Firestick into your HDMI port.
- From there on, make sure that the Firestick is getting power. You can either plug in the USB A to your TV or use a power adapter.
- Lastly, change your source mode to the connected port once your device is connected and follow the instructions.
The aforementioned steps will help you connect your Firestick to your TCL TV. However, these steps didn’t account for your TV’s compatibility. We’ve written this guide to help you deal with any problem you might face during this connection process, so let’s get started.
Making Sure Your Device Is Compatible

Before you go out and buy yourself a Firestick, make sure that your TV even supports the stick. The easiest way for you to find out that is by making sure that your device has an HDMI port.
To see whether your device has an HDMI port, you can either physically go to your TV and look for the port or search it up on the TCL website. Once you are sure that your TV has an HDMI port, you can connect your Firestick with it even if you don’t own a Smart TV.
Connecting Your Firestick With Your TCL TV
Once you ensure your device is compatible, insert your Firestick into the HDMI port. While inserting your Firestick, memorize the port number you entered your Firestick in, as this will help you later on in selecting your source.
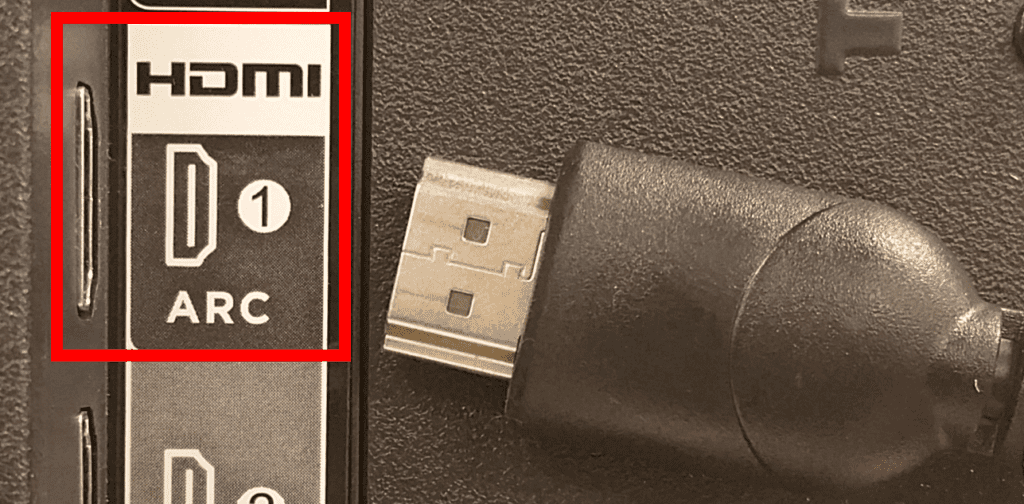
Now that you have inserted the stick, you need to ensure that the device is getting power. To do so, you can use a power adaptor (1A 5V) or a USB-A cable that you can directly connect to the TV to make things easier.
Connecting Your Firestick Remote

After connecting your stick with your TCL TV, connect the firestick remote as well. To do so, follow the below-mentioned steps:
- Take your Firestick remote and enter two AAA batteries inside.
- Now press the House Button on the middle of the remote for 10 seconds.
- If you are unable to connect your remote, try repeating the process.
If you are having trouble connecting your Amazon Firestick remote, the mentioned link will help you out in dealing with the issue.
Setting Up Your Amazon Firestick
The last step in connecting your Amazon Firestick to your TV is to set up your device. To do so, change the source and set up your account.
Changing Your TV Source
Changing your TV source will require changing your source input mode to the port where your Firestick is inserted. To change your TV source, follow these steps:
- Press the Hamburger Menu button on your TCL remote.
- Now toggle to the source you know which your device is connected to.
- Lastly, press Ok to confirm.
Setting Up Your Account
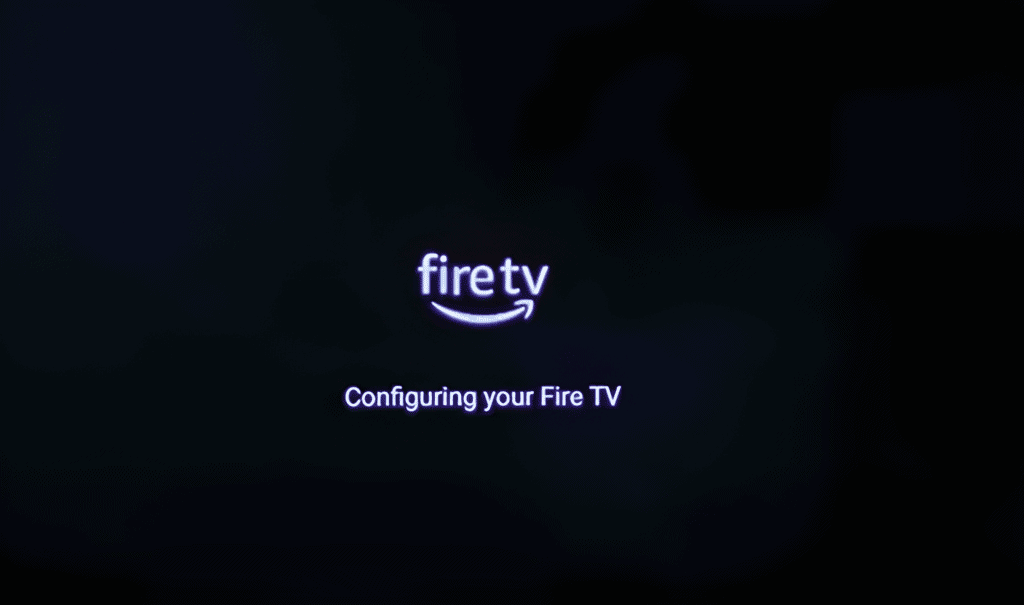
Now that you have successfully changed your input mode, you can set up your Firestick. To start setting your Firestick up, press on the Home Button to boot up the device. Once the device is booted, a start-up screen will pop, and you will need to press the Play/Pause button to continue. If your Firestick takes time to boot up, it might be time to reset the device or resort to some other solutions.
After pressing the pause button, a new window will appear, and here you will need to select your preferred language. Once you select your desired language, you will be prompted to connect to a WiFi connection.
Connecting to a WiFi connection will allow your device to start auto-updating itself. After the device is done updating, you will be prompted to log in. You can either sign in from an old account or make a new one.
To finish things off, your device will prompt you with a window asking which TV brand you own. This allows the device to connect your Amazon Firestick with your TV and lets the Firestick controller control both devices. So scroll down, select your TV, and follow the instructions to set up your Amazon Firestick.
Conclusion
We know how hard it can be to connect and set up an Amazon Firestick, especially for someone who has never owned a streaming device. The above-mentioned steps will guide you through the entire process of setting up your Amazon Firestick with a TCL TV while also helping you troubleshoot any problem you might encounter along the way.
FAQ
Do You Need Amazon Account To Set Up a Firestick With a TCL TV?
Yes, if you plan to use your Amazon Firestick with a TCL TV, you will need an Amazon Account. In fact, this rule applies to you no matter what TV brand you own.
Is It Worth Getting a Firestick if You Own a TCL Smart TV?
If your TCL Smart TV feels sluggish and laggy while navigating through the Home Menu, then you should consider buying an Amazon Firestick. Otherwise, buying a Firestick isn’t worth it as a TCL Smart TV essentially serves the same purpose as a Firestick.





