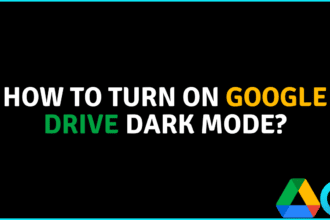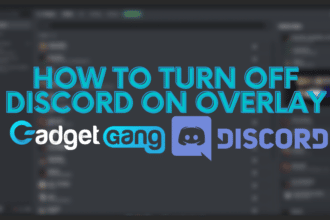More and more people choose to purchase a Mac as their computer, whether for work, creative projects, or even gaming. A Mac may not be the first choice for a professional gamer, but it works great as a device for occasional gaming.
It does not matter what you choose to use your Mac for; you still want it to perform well and run fast as such a computer is quite an investment. However, as time passes, Macs become slower.
Luckily, there are ways to effectively increase the speed of your Mac and make it perform much more effectively. Thus in this article, you will find some great tips on how to do it.
Tip #1: Use a Cleanup Utility App
Low disk space is often the most common issue causing a Mac to perform slow. If you do not want to remove temporary system junk and other unnecessary files manually, look for a mac cleaners compared list that provides the best cleanup utility app suggestions.
Having cleanup software is more efficient as you will not need to spend time on deleting files manually. And since you should turn the cleanup into a regular thing, investing in such software is worth it.
Tip #2: Update macOS & Apps
To ensure the best performance, speed, and computer security, it is important to regularly update the macOS and the apps installed on your computer.
It is possible that you might not have the time to install the updates right at the moment they are released, but you can always find app updates in the App Store and macOS updates in the System Preferences.
Tip #3: Restart & Shut Down Regularly
If you do not take the time to restart and shut down your Mac once in a while, it may become slower and start to underperform. And this could happen simply because some of the apps you were using failed to quit and are still running in the background.
Restarting and shutting down your computer more often will ensure that your Mac runs smoothly and all of the processes are launched and closed correctly.
Tip #4: Review Your Login Items
A Mac needing a lot of time to start might indicate you have too many startup apps, also called the login items. Login items are the apps that launch automatically right after you turn on your computer.
In some cases, it may be beneficial. For example, if there is an app or two that you would open right after your computer boots anyway. To edit the list of your login items, click the Apple Icon, go to the System Preferences, choose Users & Groups and pick which apps to add or remove from the list.
Tip #5: Re-index Spotlight
Spotlight is a great tool that helps save time and open certain apps and files faster by only clicking the Command + Space combination and typing in the name of the app or file.
However, it is healthy to sometimes reboot and re-index the database of the Spotlight tool to avoid slow searching and lagging. To perform this action, go to System Preferences and find Spotlight. Opening it will show you a list of indexed categories, and you can edit it the way you want.
Tip #6: Clear Cache Files
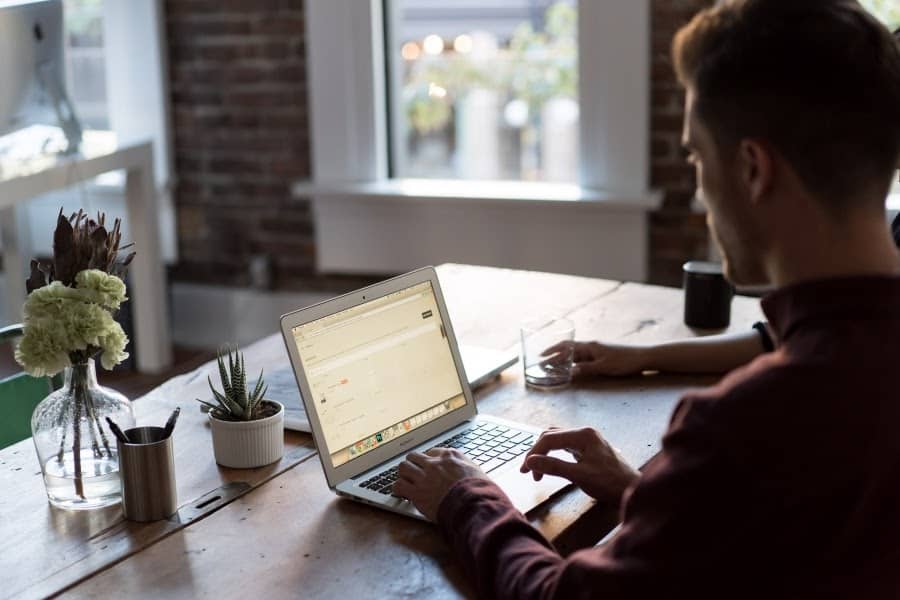
Generally, cache files are beneficial for your Mac. For example, browser cache is temporary files that help open your most visited websites faster by downloading certain elements of the website upfront.
The problem is that these files pile up over time and take valuable disk space. It is only healthy to clear cache files once in a while because if an app needs those files to function properly, it will just create them again.
Tip #7: Close Apps Running in the Background

If you minimize an app or press the “x” symbol to close it, you may notice that on the Dock, where the icons of the apps are displayed, some of the apps have dark dots below them. This indicates that the app is currently running.
To ensure that the app is closed, right-click on the icon of an app and choose Quit. If the app is unresponsive, you can use the Force Quit option from the same menu, resulting in some unsaved data.
Tip #8: Uninstall Apps You Do Not Need
Apps can take up quite a lot of space on your Mac, so if you have some you never use, it is best to simply delete them. An easy way to review all of the apps you have installed on your computer is by opening the Launchpad.
Tip #9: Start Using Cloud Storage

If, after trying out these tips, you see that your Mac is still not running as fast as you would like, it might be because you still have less than 15% free disk space.
To solve this issue, you can start using such cloud services as DropBox or Google Drive. More to it, this will let you share and access your files from multiple devices easier.