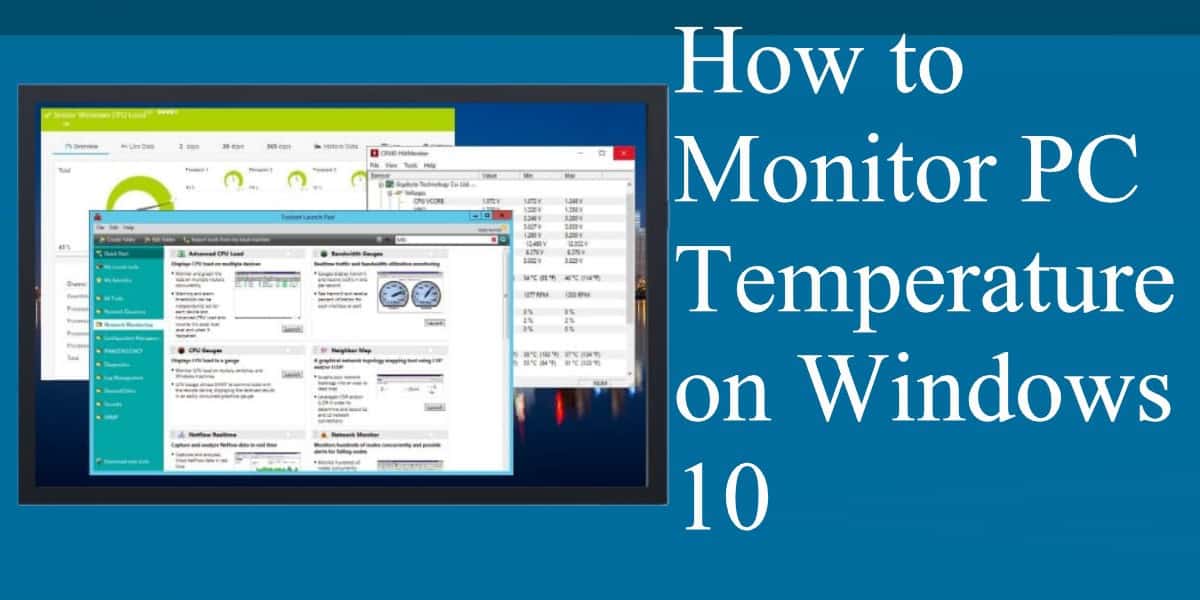In this how-to article, we will explain why it’s important that you monitor some parameters of your computer, such as the temperature of CPU or GPU. Alongside the explanation, we will show you step by step how you can do it as well. It’s not something that you will need to do daily in your computer usage, but definitively will help you understand if something is going wrong with your system. Let’s start with the importance of temperature monitoring.
Introduction
When it comes to CPUs there is not really good or bad temperature. Instead, there is a Max temperature which tells you that the limit in which the CPU will work normally. To find out about your model’s highest operating temperature you can do a quick Google search and find the information generally listed on the brand website. For example, the AMD Ryzen 5 processor has a max temperature value of 95° and can check the specifications here.

In an ideal world, you would want to keep your idling CPU temperature below 60°, if you are idling between 70° to 80° then something is not right. The fans might be covered and not enough air is coming through to cool the CPU. If you are seeing temperature over 90° this may damage the chip and the device might turn down eventually. For everyday moderate usage, anything under 80° is considered acceptable. You just have to keep in mind to clean your PC frequently so that it doesn’t gather dust and then causing higher temperatures.
How to check the CPU Temperature
Check Temperature through BIOS
This option is the least preferable because you have to turn off your PC but we will cover it first since it doesn’t require installing third-party applications. Although you can’t make live temperature measurements from when you play a game or open an intensive program, still there’s a good amount of information you can discover from it.

Steps to Get to BIOS on your system.
- Restart your computer.
- Depending on the brand of machine that you are using you might have to press repeatedly F1, F2, or whatever button works for you during the startup time. Or sometimes it does tell you on the screen which button you need to press to enter BIOS.
- When you have successfully entered the BIOS you should search the different tabs until you find the CPU Temperatures.
Using Free Third-Party Software
You can find a lot of free software that can help you monitor the temperatures and other vital information about your device. You can find anything from the voltage that a single core is using, to the speed of which that core is operating, the load percentage, amperage, and almost anything possible. The best thing about all of these is that are programs that are completely free and don’t have any drawbacks at all. You can customize them as well, to make them show whatever you want. Let’s look at some of these programs that we have tried and tested and think are the best for you.
1. Open Hardware Monitor
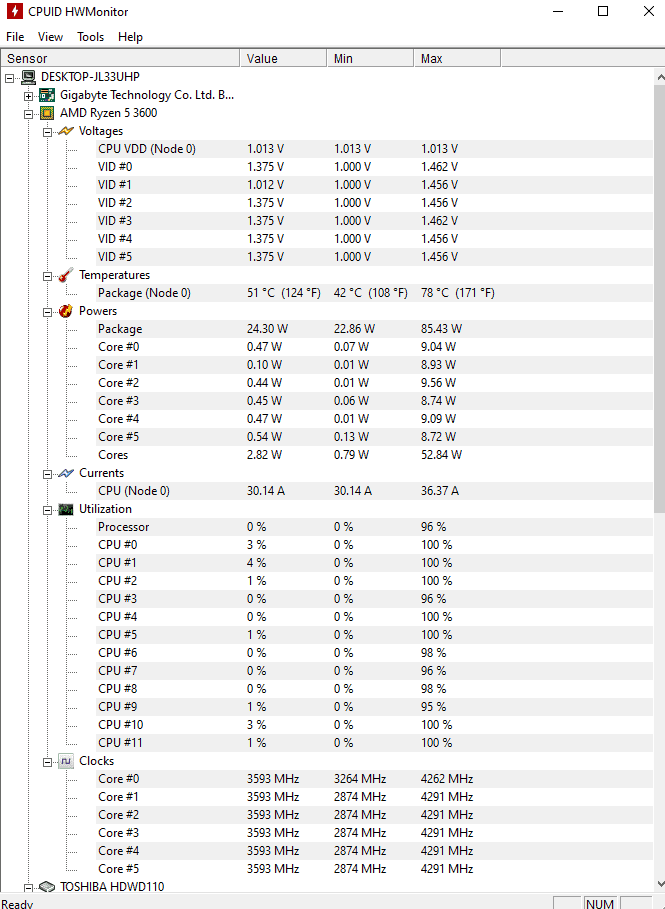
Open Hardware Monitor is one of the best programs out there for getting detailed information on your hardware as the name suggests. You can find anything there from voltage, power intake, the temperature, of course, amperage, utilization, clock speed, and more. It’s the most detailed application that will help you monitor different aspects of your CPU in real-time with correct calculations. You can add the values of a single core to your taskbar by right-clicking it and selecting ‘Show in-tray.’
2. Core Temp
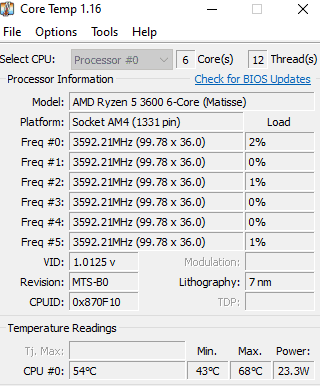
Core Temp is another application that can help you explore the temperature and other vital information for your system. It’s a compact program that leaves no footprint on your device but don’t mistake it with lack of power or functionality. You can also watch the temperature for each core of your computer and check detailed information for them, like the power usage or frequency.
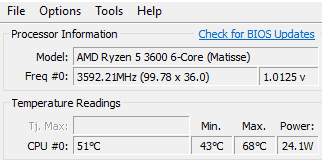
When double-clicking the application you will see this compact design that it doesn’t take much real estate from your view. This program also offers a feature to check the temperatures from your mobile everywhere that you are if you leave your computer turned on. This is an extra step and considered as a different application but if any of you are interested in it leave a comment below and I’ll write a guide for it as soon as I can. It’s a tricky process but with the right guidance, everyone can do it and have the temperature of their device available at any time.
3. Speccy
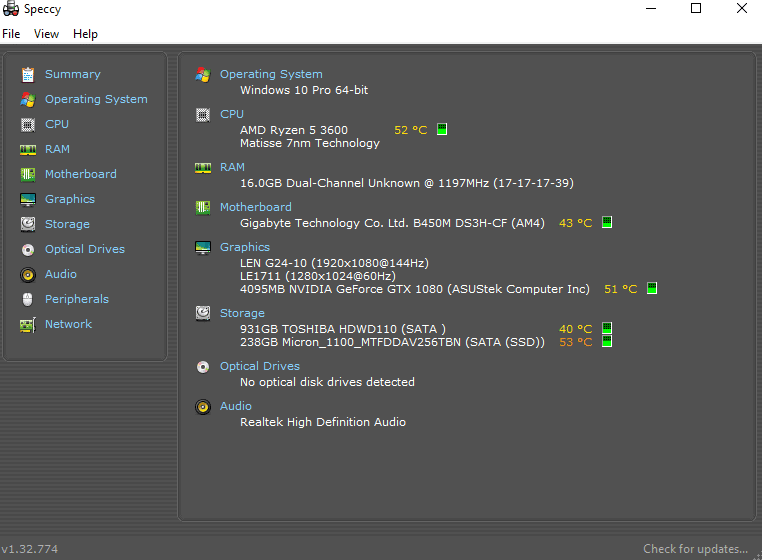
Speccy is another information explorer software, developed by the giants of CC Cleaner. It comes with a premium version but that’ only if you want chat support and updates of the program ahead of others. So it’s basically free if you want to use for monitoring the temperatures. The information here is displayed a bit differently and if you ask me this is a better way of doing it. You get the overall temperatures and the general information in the summary tab. If you want to go more in depth for a specific topic you just select that from the sidebar on the left.
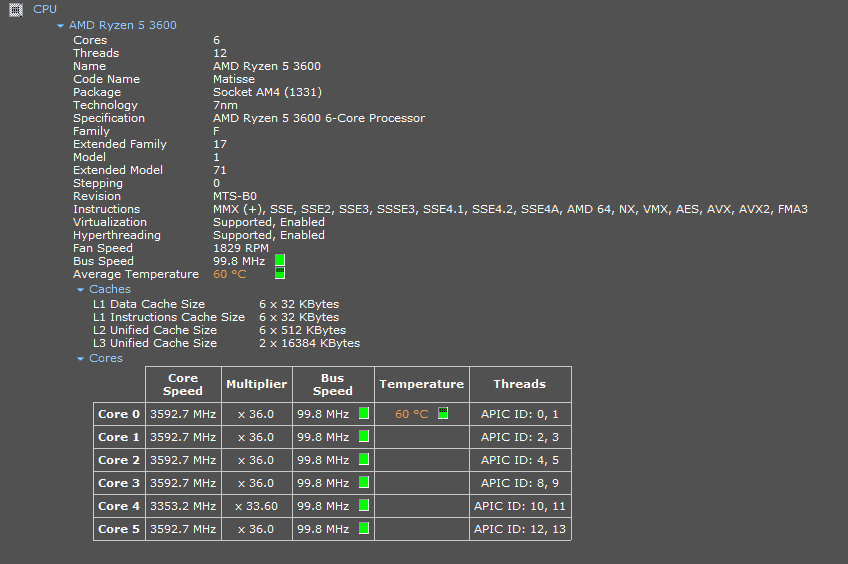
Here’s what it looks when you click on the CPU, you get all the information that you could ever want. It is structred correctly and it makes it much easier to understand the data. Here as well you can see information for the temperature of the CPU, the rpm of the fan, the core speed, and a lot more.
Closing thoughts.
In this day and age, you can find almost any program to do whatever you want but you should always know which ones to choose from. That’s why we have made this article to show you how to monitor the temperature of your computer on windows 10 and with what programs to do it. The ones that we have chosen are proven and tested before we recommended to you, as you can see from the pictures that were used as samples I hope that we helped you find your answer and if you have any questions don’t hesitate to comment down below.
FAQ
Yes it is, you can use different third party applications or even go to the BIOS to check the temperatures out.
Generally your CPU shouldn’t be over 80°, or below 20°. If the temperature goes over 90° your PC might shut down or damage the processor.